Обзор Microsoft Windows 8 | Доверенные отзывы
Плюсы
- Наконец-то хорошо играет на ощупь
- Имеет свой стиль
- Поддерживает среду рабочего стола
- Отличная производительность даже на старом оборудовании
Минусы
- Требуется прикосновение, чтобы прийти в себя
- Связность нарушается при запуске старого программного обеспечения.
- Его визуальный стиль подойдет не всем
- Не так хорошо работает на рабочем столе, как Win7.
- Множество способов сделать что-то может сбить с толку
Любовь
Как ни крути, но нельзя отрицать, что Windows 8 — самая популярная версия Microsoft.
революционная ОС со времен Windows 95. Был изменен не только интерфейс
полностью переработан для плиточного подхода, который благоприятствует прикосновению, но
базовая архитектура также претерпела серьезные изменения, особенно
с Windows RT для ARM. Вопрос в том, хорошо ли это?
Интересный
какое устройство с Windows 8 купить? Почитайте нашу
Обзор лучших ноутбуков, планшетов, кабриолетов и ПК с Windows 8
(ты)Windows 8, часть 1: X86
(/ ты)
Версии Windows 8 и различия с Windows RT
В
В первой части нашего обзора Windows 8 мы рассмотрим X86.
версия. По сути, это тот, с помощью которого вы обновите свою Windows 7.
настольный ПК или ноутбук. Это тот, который вы найдете на Microsoft
собственный планшет Surface Pro и множество конкурентов, независимо от того, работают ли они на
Процессоры AMD или Intel. Самое главное, это то, что вы сможете
установите все существующее программное обеспечение и получите разумную возможность
ожидая, что это сработает.
СМОТРИ ТАКЖЕ: Обзор Windows 10
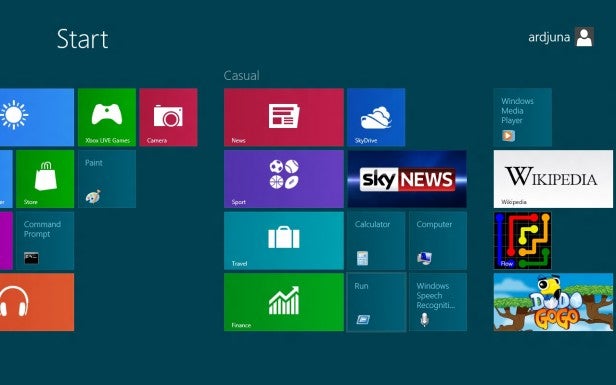
Под
под зонтиком Windows 8 для X86 вы найдете «ванильную» Windows 8,
Windows 8 Pro (эквивалент Windows 7 Professional и Ultimate)
и Windows 8 Enterprise (бизнес-решение). Все это входит
32-битные и 64-битные версии, как это было в Windows 7.
Вопросы о Windows 8? Ознакомьтесь с часто задаваемыми вопросами по руководству по запуску Win 8.
Вы также можете заметить версию «N», как в Windows 8 Pro N. По сути, это версия, из которой удален проигрыватель Windows Media для соответствия нормам ЕС, и похоже, что Microsoft устанавливает более высокую цену на Win 8 N, поэтому большинство люди не захотят пойти по этому пути. Честно говоря, если оставить в стороне моральный подтекст, в этом нет особого смысла.
Как
это исключительно для систем ARM, таких как внутренности Tegra 3 многих
смартфонов высокого класса и планшетов Android/iOS, Windows ‘8’ RT не
доступен для вашего ПК. Фактически, он недоступен даже для вашего ARM.
телефон/планшет, поскольку Microsoft в настоящее время ограничивает RT производителем
устанавливается на системы, специально разработанные для удовлетворения его требований.
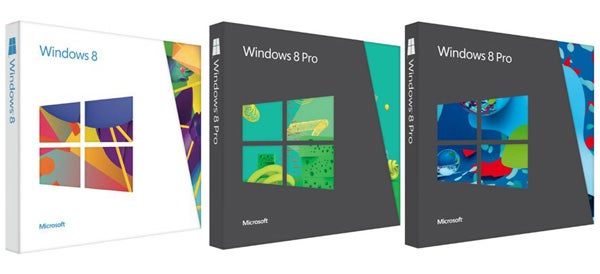
Windows RT выглядит и ощущается очень похожей на свою родственную версию X86 и прекрасно синхронизируется.
с ним, но не обеспечивает совместимость рабочего стола, подобную Windows 7, с «устаревшим» программным обеспечением, которое вы используете.
получить в Windows 8 X86. Другое важное отличие заключается в том, что RT поставляется с
версию Microsoft Office, тогда как на обычной Windows 8 она остается
дополнительное оборудование, которое необходимо приобрести отдельно.
Надеюсь, это прояснит путаницу между Microsoft Windows 8 и Windows RT.
Системные требования Windows 8
Минимум
Требования для Win 8 низкие, фактически почти идентичны Windows 7.
Все, что вам нужно для работы с 32-разрядной версией, — это процессор с тактовой частотой 1 ГГц, 1 ГБ
Оперативная память, 16 ГБ встроенной памяти и видеокарта с поддержкой DirectX 9 (это
большинство из них).
Очевидно,
Чтобы максимально эффективно использовать новую ОС Microsoft, есть несколько дополнительных
требования. Самое главное — использовать новый плиточный интерфейс Windows 8.
(ранее известный как Metro), вам потребуется сенсорное управление. Пройдет ли это через
сенсорный экран или монитор, трекпад с поддержкой жестов или даже
планшет Wacom с сенсорным экраном, вам понадобится что-то, что позволит пальцам
взаимодействовать с ОС.
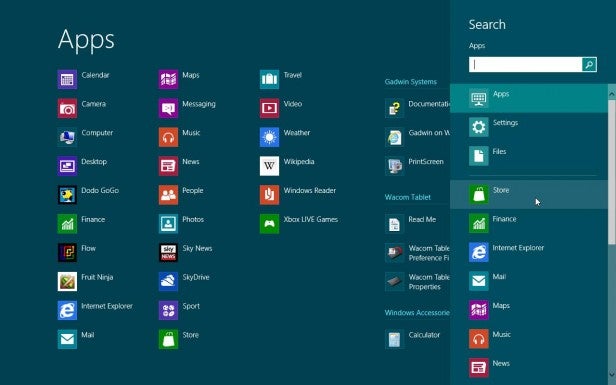
К
включите Магазин Windows и для запуска определенных приложений вам понадобится Интернет
доступ и минимальное разрешение экрана 1024 x 768 (другими словами,
средний нетбук с разрешением экрана 1204 x 600 не подойдет). К
приложения «привязки» — это означает автоматическое изменение размера двух приложений в стиле Metro.
приложения для одновременного просмотра на одном экране – это разрешение
Требование увеличено до минимума 1366 x 768.
Только
чтобы убедиться, что Microsoft не слишком «оптимистична» в отношении минимального
требованиям, мы установили Windows 8 на старый нетбук с N270
Atom с тактовой частотой 1,6 ГГц, 2 ГБ оперативной памяти и Win 8 были вполне пригодны для использования. В
на самом деле, мы не могли не заметить, что это сделало работу более плавной.
чем Win 7 на той же машине, даже несмотря на то, что она самая последняя и лучшая
Предполагается, что ОС Microsoft будет немного сложнее на старой видеокарте.
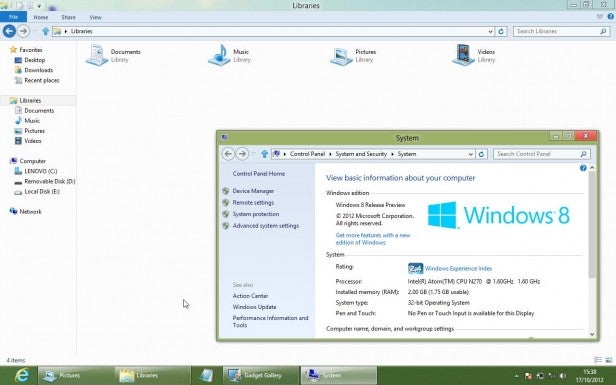
Все еще,
если вы объедините такой слабый процессор с минимум 1 ГБ ОЗУ, вы
быстро попасть в беду. Чтобы получить максимальную отдачу от Windows 8, мы бы
порекомендуйте быстрый процессор Core 2 Duo или двухъядерный эквивалент AMD с 2 ГБ памяти.
ОЗУ — ваш минимум, но для Windows 7 это считается вдвое, так что это
определенное перо в виртуальной шапке Win 8.
Windows 8 по сравнению с Windows 7
Трогать
это самая большая разница между Windows 8 и ее
предшественники. В отличие от предыдущих поколений Windows, Win 8 фактически имеет
был полностью разработан с учетом прикосновения – отсюда и вышеупомянутое
плиточный интерфейс, ранее называвшийся Metro.
Так
а что если у тебя нет прикосновения? Ну почти все сенсорные
элементами управления, функциями и ярлыками можно управлять с помощью мыши или
тачпад, а в режиме рабочего стола навигация становится почти привычной.

Другие большие различия между Windows 8 и ее предшественницей — это новый
Магазин Windows, аналог Google Play или iOS для Windows 8.
App Store, способ управления этими программами и множество других
настройки под капотом.
Да,
вам нужно будет переучиться больше, чем при предыдущих переходах Windows
начиная с Windows 95, но зато есть много знакомого
тоже, и, как и Android, Windows допускает приложения, которые могут изменять его интерфейс.
и способы взаимодействия с ним – в отличие от iOS, где вам нужно
сделайте джейлбрейк устройства, если хотите что-то настроить.
Установка Windows 8
Установка
Установка Windows 8 на новую машину — это очень знакомый процесс для всех, кто
попробовал установить Windows 7. Просто введите свой регион в качестве языка,
Настройки времени и клавиатуры, ваш лицензионный ключ и хотите ли вы это сделать
автоматическая или ручная установка, а остальное практически выполняется
сам.
Один раз
ОС установлена, но перед окончательной настройкой можно выбрать цвет
для вашего интерфейса Windows 8, подключите сеть и выберите вход в систему.
с Windows Live ID от Hotmail. Если вы откажетесь от Live
ID, вы пропустите настройки синхронизации Windows 8 и параметры интерфейса.
на различных устройствах с Windows 8. Вам также необходимо войти в систему с помощью одного
если вы хотите получить доступ к Магазину Windows, но это не
отличается от Android или iOS.
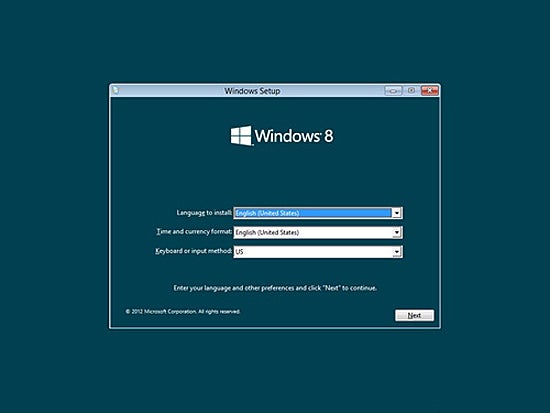
Общий,
установка должна занять менее получаса и менее 20 минут на
быстрая машина. Если вы хотите попробовать Windows 8, не трогая Windows
7, просто поместите его в отдельный раздел, и вам будет предложено
выбор ОС для загрузки, а также настраиваемая настройка по умолчанию в
загрузка.
Windows 8: внешний вид
В
на этом этапе вы, вероятно, видели скриншоты Windows 8. Если вы
опытный Windows 7 Phone, вы в значительной степени знаете, чего ожидать от
новый интерфейс плитки.
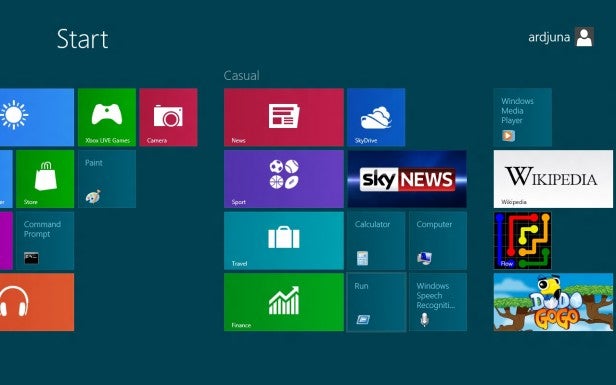
Программы
а виджеты представлены различными прямоугольными или квадратными блоками
с яркими основными цветами. Все острое, плоские края и углы
со сплошной заливкой – не ждите здесь никаких кривых или плавных переходов. Его
определенно отличается от других сенсорных операционных систем, чище
чем некоторые установки Android, но не так регламентированы, как iOS.
только игривость сенсорного интерфейса Windows 8 обусловлена либо
фоны, которых имеется широкий выбор, и, несомненно, больше на
пути или из изображений, отображаемых на самих плитках.
В
Таким образом, эти плитки можно рассматривать как «окна» в вашем приложении, виджете или
параметр. К сожалению, по крайней мере на данный момент, размер каждой плитки кажется
быть предопределено Microsoft или разработчиком.
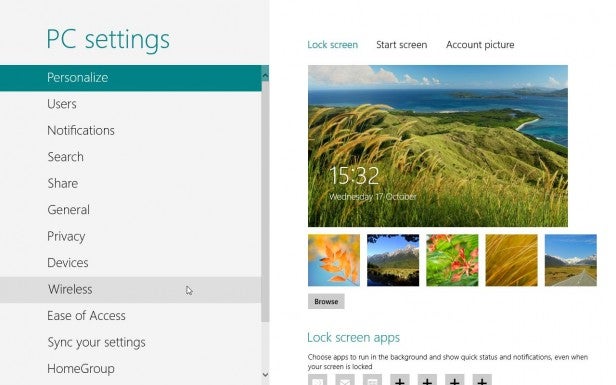
недостатком является то, что вы не можете использовать существующие обои или изображения.
(пока) для вашего фона. Однако вы может сделай это для замка
экран. Windows 8 X86 снова похожа на Android или другие мобильные ОС.
Экран блокировки не просто показывает вам ваш профиль и позволяет вам войти в свой
пароль, но он также дает вам полезную информацию, такую как дата и время,
уровень беспроводного сигнала, новые встречи или электронные письма и – если вы
запуск на мобильном устройстве – оставшееся время автономной работы.
Естественно,
многие важные приложения, входящие в состав Windows 8, также получили
полное преображение, и во многих случаях к лучшему. Возьмите новый
Фотографии (эквивалент предыдущей программы просмотра изображений и факсов по умолчанию для
просмотр любых фотографий). Он полностью использует экран без каких-либо
значки, меню или панели мешают – то, что требует от вас
перейдите в режим слайд-шоу в Windows 7.
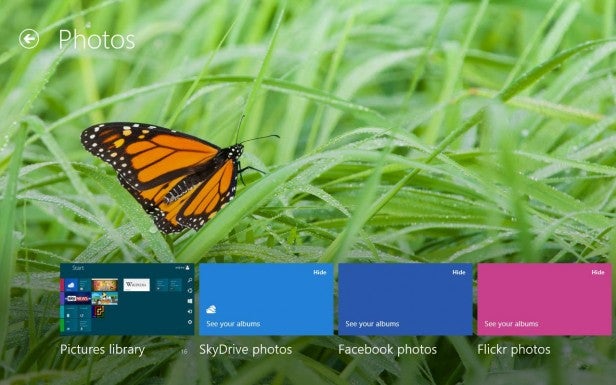
Как
Вы ожидаете, что приложение «Фото» полностью удобно для пальцев, позволяя сводить пальцами
плавно масштабируйте или проведите между фотографиями. Выйдите из библиотеки изображений, и она
позволяет извлекать изображения из SkyDrive, Flickr, Facebook и т. д.
По сути, он интуитивно понятен, красив и всеобъемлющ, в большей степени, чем
собственное приложение любой конкурирующей ОС, о которой мы только можем подумать, включая предыдущую Windows
версии.
Навигация в Windows 8: стартовый экран
Помнить
меню «Пуск», которое вы знаете и любите? Для Windows 8 это теперь дом
экран. Как и любая мобильная ОС, Windows 8 имеет «домашний экран», который является
по умолчанию при запуске и какая клавиша Windows на клавиатуре или
Кнопка Windows на планшете возвращает вас обратно.
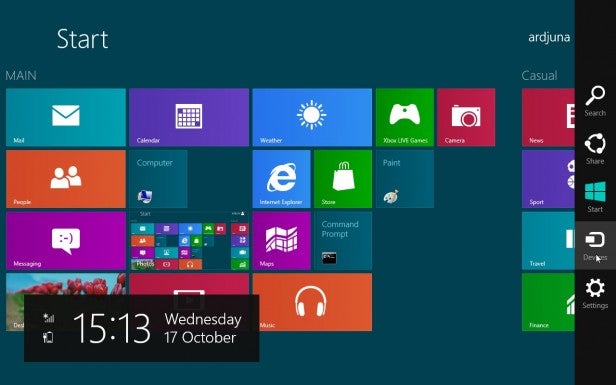
Разум
вы, это далеко не единственные способы туда попасть. Вы также можете переместить
переместите курсор в левый нижний угол и щелкните появившееся всплывающее окно или
вызвать своего рода универсальную панель задач, называемую (рвота) Charm Bar,
проведя сбоку касанием или переместив курсор вверх или
правые нижние углы при использовании мыши, где это середина
‘кнопка’. И это даже не говоря о сочетаниях клавиш.
От
На начальном экране вы увидите наиболее часто используемые плитки, перемещаясь по
право. Как и в Android, для перемещения можно провести пальцем по экрану двумя пальцами.
между разделами этого панорамного главного экрана. Или, если у вас нет
коснитесь, просто переместите мышь в сторону экрана для панорамирования, используйте прокрутку
полосу внизу или используйте колесо прокрутки мыши.
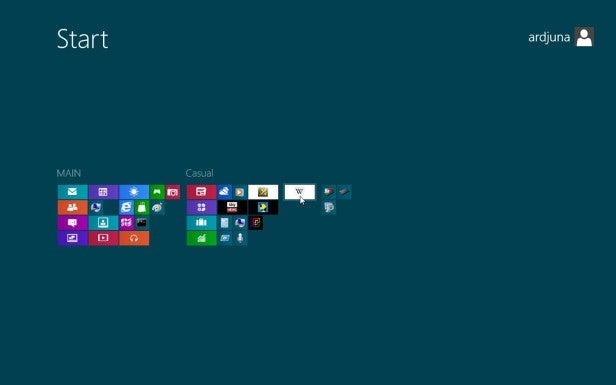
Если
вместо этого вы хотите видеть все свои плитки на одном экране, вы можете
просто разведите пальцем или нажмите в правом нижнем углу с помощью
мышь. Это приводит к свернутому просмотру всех групп/плиток на панели.
Стартовый экран, который Microsoft называет Semantic Zoom.
Навигация в Windows 8: плитки
Только
как и на конкурирующих мобильных операционных системах, можно переставить Win8
плитка по вашему вкусу. Просто нажмите/коснитесь и удерживайте, а затем перетащите плитку.
где вам нравится. Перетащите его вниз к верху или низу экрана и
вы получите тот же минимизированный вид, который только что описан, удобный для перемещения
плитка в обширную группу. Один приятный маленький штрих: вы можете уйти.
«пробелы» там, где нет плитки, или даже изолировать отдельную плитку от ее
сверстники.
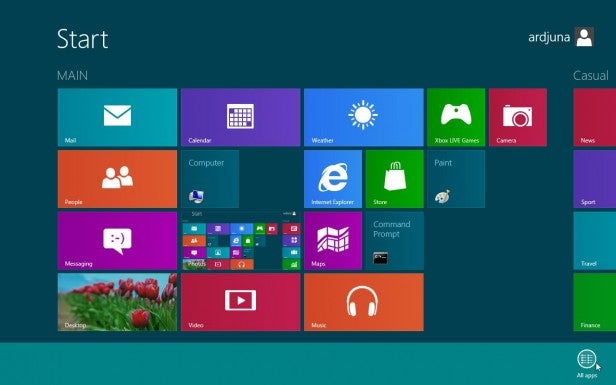
Плитка
конечно, можно добавлять и удалять со стартового экрана Windows 8. К
для этого откройте «Все приложения», щелкнув правой кнопкой мыши (чтобы «щелкнуть правой кнопкой мыши с помощью касания»,
просто нажимайте, пока не появится кружок) в любом месте начального экрана или
Проведение двумя пальцами снизу вверх. Это приведет вас к списку всех
доступные приложения, ярлыки и аксессуары. Здесь вы найдете множество
Такие приверженцы Windows 7, как Блокнот, Калькулятор и Paint. Теперь щелкните правой кнопкой мыши
на любом из них, чтобы закрепить или открепить его на начальном экране.
Плитка
на начальном экране сгруппированы в блоки, называемые группами. Группы могут быть
одна плитка или до четырех маленьких плиток/трех больших прямоугольных плиток
широкий. По умолчанию вы начинаете с двух групп, но можете добавить больше,
просто перетащив плитку в пустую область сбоку от существующей группы.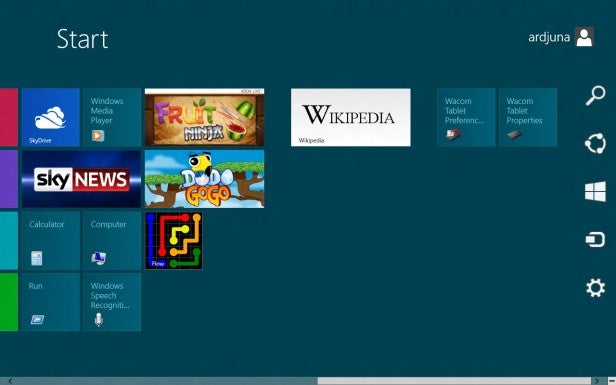
Ты
может давать группам имена, что делает их похожими на широко открытые огромные папки.
Для этого просто щелкните правой кнопкой мыши в уменьшенном виде.
Навигация в Windows 8: Приложения
Снова
как и в случае с Android или iOS, вам на самом деле не нужно закрывать Windows 8.
приложения так же, как и обычные программы X86. Когда вы выходите из работающего приложения
или откройте новый, они зависают в фоновом режиме, готовые забрать
с того места, где вы остановились в любой момент.
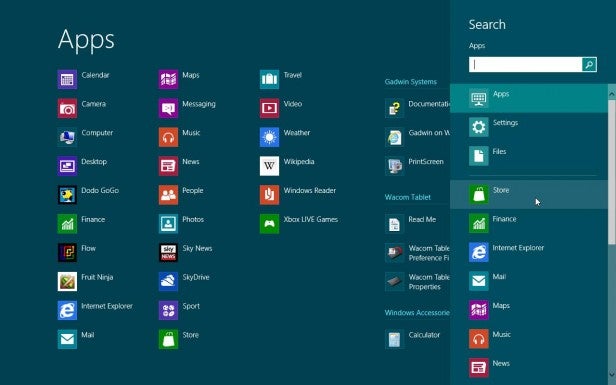
К
переключаться между «активными» приложениями можно либо щелкнуть/коснуться кнопки «Пуск»,
верхний левый угол экрана, который будет переключаться между приложениями
последовательно — или просто двигаться вниз от этого угла мышкой
(проведите пальцем наружу и обратно, не разрывая контакта), чтобы позвонить
создайте панель переключения, очень напоминающую ту, что есть в Android
Сэндвич с мороженым и выше. Отсюда вы можете «извлекать приложения», чтобы
максимизировать их.
Классический
Сочетания клавиш Windows 7, такие как Alt плюс Tab или F4, также будут
все еще работает, чтобы переключиться между приложениями или навсегда закрыть их. Помни когда
желание получить больше возможностей от приложения: как и в Windows 7,
щелчок правой кнопкой мыши/прикосновение — ваш друг.
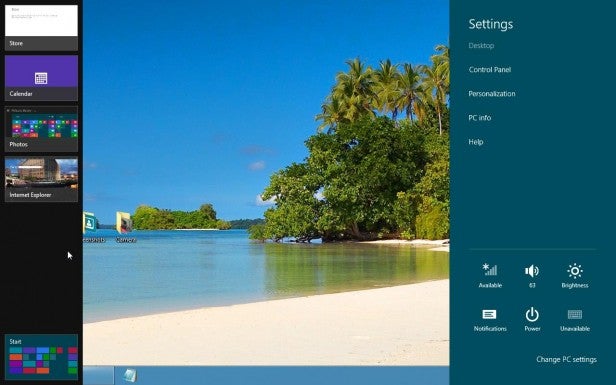
Идет поиск
для программы или приложения в Windows 8 так же просто, как никогда. Просто вызовите
панель чудо-кнопок (проведя пальцем сбоку или переместив
курсор в правый верхний или нижний угол при использовании мыши) и нажмите
знакомая лупа, чтобы начать.
Навигация в Windows 8: элементы управления
Большинство
элементов управления Windows 8, таких как громкость, яркость экрана,
Доступ к языку клавиатуры и т.п. можно получить с помощью панели чудо-кнопок.
Просто перейдите к значку настроек, чтобы изменить практически все.
На
на начальном экране вы найдете одну плитку, которая отличается от всех
другие и является эксклюзивным для версии X86, а не для RT-версии Windows 8.
Он не дает вам доступа к приложению, ярлыку, виджету или «папке».
Скорее, она максимально приближает Windows 8 к новейшей ОС Microsoft.
старая Windows 7. Соответственно, он называется Desktop.
Рабочий стол, который вы знаете и любите в Win8
в тот момент, когда вы нажимаете «Рабочий стол», вы как будто попадаете обратно в
На данном этапе вы, возможно, испытываете сильную ностальгию по Windows 7. Его
все есть: традиционный рабочий стол с вашей старой знакомой корзиной,
традиционные папки и ярлыки, которые можно разместить в любом месте рабочего стола,
обои по вашему выбору, полупрозрачная панель задач, на которую вы
может закреплять программы и показывает активные программы – даже
настраиваемые значки, время и дата в правой части панели задач.
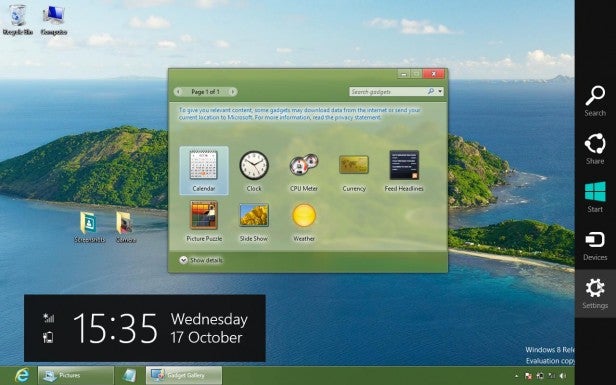
Щелчок правой кнопкой мыши
здесь также вызывает знакомое меню «Вид», «Разрешение экрана»,
Персонализация и тому подобное. Даже Aero Peek и сворачивание всех открытых программ.
по-прежнему скрываться в маленьком дальнем правом углу панели инструментов. Это как ты
никогда не уходил.
единственное, чего не хватает, так это повсеместного эффекта прозрачности
Аэро, оставляя решетки окон смущающе твердыми. О, и
Кнопка Пуск. Так где же все драгоценные функции этой кнопки?
ушел? Не волнуйтесь, все так или иначе все еще здесь.
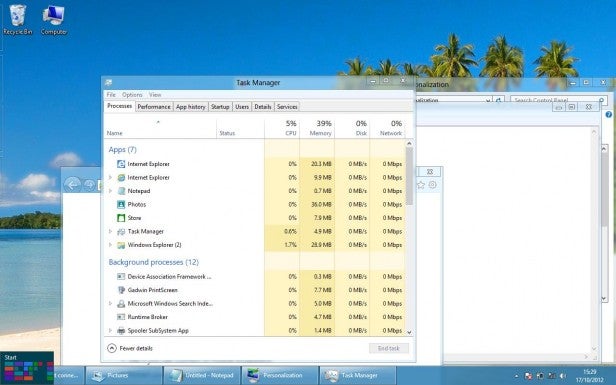
Хотеть
искать? Charm Bar (это название просто вызывает желание стрелять
кто-нибудь – может быть, тот, кто придумал это имя?) все еще здесь, просто
как на начальном экране Windows 8. Будет еще лучший вариант
вниз до нижнего левого угла и, когда на начальном экране «кнопка»
появляется, просто щелкнув по нему правой кнопкой мыши. При этом появится меню с
абсолютное богатство возможностей.
От
Диспетчер задач/устройств в командной строке, панели управления и «Выполнить», большинство
Опции старой кнопки «Пуск» можно найти здесь. К сожалению,
есть еще несколько пропавших без вести. Возможно, самым важным является компьютер,
что дает вам быстрый доступ ко всему вашему хранилищу. Но ты можешь это получить
назад.
Windows 8 может быть «Windows 7»
К
получить компьютер на начальном экране, получить доступ к компьютеру через Windows
Исследователь. Щелкните правой кнопкой мыши «Компьютер» в меню слева и выберите «Закрепить».
начать. Далее, чтобы перенести его на рабочий стол, щелкните правой кнопкой мыши в любом месте и выберите
«Персонализация», нажмите «Изменить значки на рабочем столе» и установите флажок «Компьютер». Перетаскивание
Значок, который создается на рабочем столе, на панели задач, позволяет закрепить его на
Проводник Windows, то есть вы можете оказаться там, просто щелкнув правой кнопкой мыши.
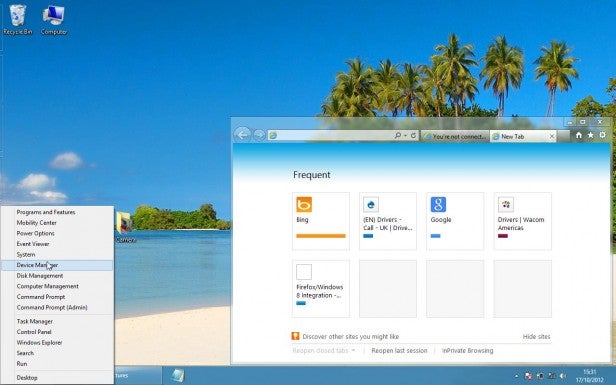
Этот
это далеко не единственный способ вернуть функции Windows 7 на вашу Windows.
8 Рабочий стол. Есть множество командной строки, реестра и других простых
хаки, которые вернут эти функции, а также множество приложений, таких как
Start8, ViStart, MetroUI Tweaker, Classic Shell, StartMenu7 и другие,
и многие, несомненно, будут в пути.
Все
из которых возникает вопрос: почему Microsoft просто не включила способ
пользователю легко настроить это под себя? Ну, потому что это
хочет, чтобы вы присоединились к революции, обновились, чтобы коснуться, и начали
с использованием (с)метро(/с) Плиточный интерфейс Windows 8. Тогда вам захочется плавно
совместимые приложения из Магазина Windows, из которых Microsoft сделает массу
деньги – по сути, это подход Apple, и это природа
зверь.
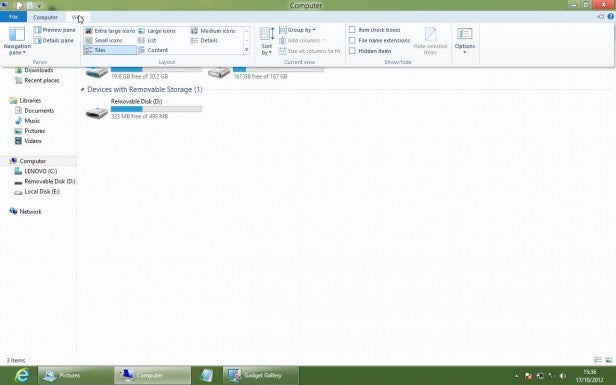
Что
Важно помнить, что если вы хотите (приложив небольшое усилие или
какое-то стороннее программное обеспечение), вы можете провести все время, проведенное в Windows 8, в
Режим рабочего стола, даже не видя его плиточного интерфейса. Просто не считай
об этом работает, если вам нужна новейшая версия программного обеспечения…
Windows 8: мастер на все руки
Его
почти как в Windows 8 Microsoft объединила два
совершенно разные операционные системы. На одном из них есть
традиционный режим рабочего стола, который работает и ведет себя во многом как Windows 7 —
вот только это не так удобно и не так красиво из-за отсутствия
Аэро.
Пока
мы говорим о минусах, было бы неплохо увидеть родной DVD
воспроизведение и продолжающееся развитие Media Center, полукомпетентного
офисный пакет, как в версии RT (мы не просим Office 2013
быть в комплекте с Windows 8 X86, но OpenOffice в конце концов бесплатен, поэтому Microsoft наверняка могла бы придумать что-то получше, чем имитация с рекламной поддержкой), и
больший контроль над размером и цветом плиток.
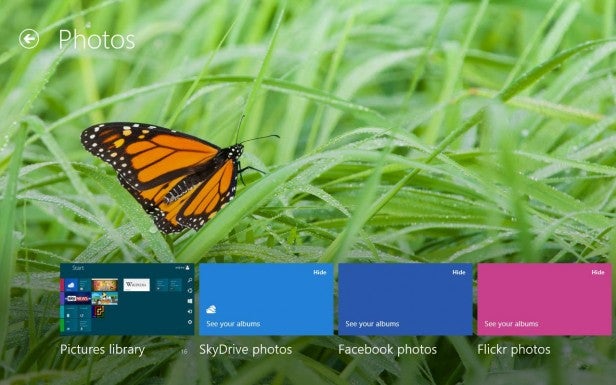
Однако,
С другой стороны, Windows 8 заметно быстрее Windows 7,
особенно на старом оборудовании. Все: от игр до энергоемких
программы работают настолько гладко, насколько позволяет ваш компьютер. Это может выжить
больше времени автономной работы, отлично подходит для мобильных устройств X86, которые просто не поддерживают его
далеко от розетки. У него более новые драйверы, обеспечивающие лучшее устройство
поддержка из коробки. Он предлагает лучшую синхронизацию как с вашим
другие устройства Windows 8 и облако. Это дает вам более продвинутый,
настраиваемые профили. И он предлагает гораздо больше возможностей во многих областях.
Windows 8 любит планшеты
Что
действительно решает или ломает Windows именно прикосновение. Это было неизбежно,
В конечном итоге у Microsoft будет операционная система Франкенштейна, как на
с одной стороны, ей нужно было обеспечить операционную систему X86
сенсорный, ориентированный на приложения интерфейс для планшетов, сенсорный
ПК и ноутбуки «все в одном», а на другом рисковать не мог
полностью отталкивая существующих пользователей, которые предпочитали более традиционный
окружающая среда без прикосновения.
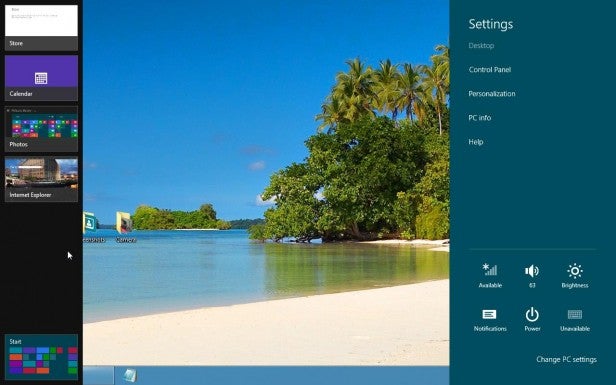
Все
Учитывая это, Microsoft проделала замечательную работу. Мы только желаем этого
дал нам возможность сделать рабочий стол Windows 8 немного лучше
но, как и у его предшественника, вместо того, чтобы заставлять пользователей использовать
хаки или стороннее программное обеспечение.
Разум
вы, если вы новичок в Windows и особенно если вы используете планшет,
вас вряд ли будет волновать, увидите ли вы когда-нибудь рабочий стол. Что есть в Windows 8
с новым начальным экраном и интерфейсом плиток создан
привлекательная, комплексная и довольно простая в использовании сенсорная система, которая
обычно работает хорошо и делает это без явного кражи стиля или
идеи конкурентов. Кривая обучения может быть немного более крутой
чем с Android или iOS, но Windows 8 также предлагает больше возможностей и
множество преимуществ, не последним из которых является универсальный стилус
поддерживать.
Windows 8: стоит ли обновляться?
Так
Стоит ли переходить на Windows 8, если вас устраивает Windows 7?
Возможно нет. Но опять же, если вы готовы приложить немного усилий
там мало причин нет обновиться, тем более что
Microsoft подтвердила чрезвычайно доступную цену обновления для загрузки — всего
24 фунта стерлингов или 14 фунтов стерлингов, если вы купили новое устройство с Windows 7 со второго
Июнь 2012 г. Полноценная розничная «бумажная» копия, скорее всего, обойдется вам дешевле.
около 50 фунтов стерлингов.
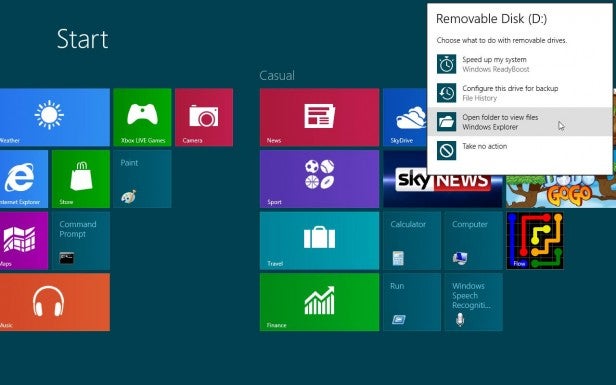
Ли
вы любите или ненавидите Windows 8, многое будет зависеть от того, насколько быстро программное обеспечение
компании переходят на использование Microsoft Windows Store для своих
продукты. Если вам действительно нужна программа для вашего ПК с Windows
недоступен за пределами этой системы доставки, нравится ли вам
новая ОС или нет, становится несколько спорным.
Его
та же история, если вы подумываете о покупке другого устройства с Windows 8 —
будь то смартфон под управлением Windows Phone 8 или планшет под управлением
Windows RT или даже другой компьютер или ноутбук с Windows 8 Pro. Нравиться
Apple и Microsoft создают свою собственную всеобъемлющую экосистему, и как только вы окажетесь в…
Вердикт
Учитывая
задача создания операционной системы, которая бы работала также и для
планшет или другое сенсорное устройство, как обычный настольный ПК, Microsoft
проделал замечательную работу с Windows 8.
Бывают случаи, когда
сложные внутренности прорываются через его гладкий плиточный интерфейс, и мы могли бы
хотелось бы немного больше знакомства с классическим режимом рабочего стола, но
это незначительные недостатки в очень хорошей ОС. Бросать
в том, что он не только работает так же хорошо, как Windows 7, но и
также работает более плавно на старых машинах, потенциально увеличивая
время автономной работы, а Windows 8 — достойное обновление, хотя это действительно так.
хочу прикоснуться, чтобы получить от него максимальную пользу.
Оценка в деталях
Функции 10
Ценить 9
Производительность 9
Дизайн 8
Удобство использования 8






