Как ускорить работу жестких дисков компьютера с помощью памяти Intel Optane
Мы уже писали о том, как собрать собственный игровой ПК, но геймеры на ПК также знают, как важно добавлять в свою систему дополнительные функции, помогающие ускорить процесс и повысить производительность. Это может включать в себя все, от обновления и замены видеокарты до замены устаревшего процессора на новый, более мощный.
Память также часто является логичной вещью для обновления. Добавление к вашей системе традиционного жесткого диска на основе пластины — отличный способ получить дополнительное пространство для хранения. Цены на эти жесткие диски постоянно падают по мере увеличения размеров. Теперь вы можете получить терабайты дискового пространства за удивительно небольшие суммы денег.
Тем не менее, эти диски часто медленнее, чем диски SSD и NVMe, которые предлагают невероятную производительность и превосходную скорость загрузки для ваших игр, программного обеспечения и даже операционных систем. Однако, если вы поклонник больших вариантов хранения, не беспокойтесь больше, поскольку это обновление от Intel может стать ответом на ваши молитвы.
- SSD против HDD: в чем разница между флэш-памятью и традиционными жесткими дисками?
- Как повысить производительность в играх с помощью невероятно быстрых твердотельных накопителей NVMe

Модуль ускорителя памяти Intel Optane
БЕЛКА_246621
Это Модуль ускорителя памяти Intel Optane. Не путать с одноименными твердотельными накопителями Intel Optane Memory.
Этот простой небольшой модуль является дополнительным обновлением, которое вы можете добавить к своему игровому компьютеру (или стандартному настольному компьютеру), которое поможет повысить производительность вашей системы за счет ускорения времени доступа к стандартным жестким дискам. Это делает их более отзывчивыми и увеличивает скорость для достижения лучших результатов.
Компания утверждает, что вы можете увидеть увеличение времени доступа до 14 раз, вдвое большую скорость отклика и общее увеличение производительности системы до 28 процентов.
На практике это означает более быструю загрузку, более быстрый просмотр веб-страниц и улучшенную игровую производительность. Память Intel Optane — это также интеллектуальная система, которая адаптируется к тому, как вы работаете или играете. Он использует интеллектуальное программное обеспечение, которое автоматически изучает ваши привычки, чтобы ускорить частые задачи и соответственно улучшить ваш опыт.
В этой системе есть несколько особенностей. Во-первых, это дешевле, чем хранилище NVMe. Делая это дешевым обновлением, которое можно добавить в вашу систему для повышения производительности. Во-вторых, он невероятно прост в установке.
Как добавить обновление в вашу систему
Во-первых, вам нужно проверить, будет ли модуль памяти Intel Optane работать с вашей машиной. минимальные системные требования включать:
- Процессор Intel Core седьмого поколения или новее
- Материнская плата с поддержкой памяти Intel Optane
- Чипсет Intel серии 200
- Windows 10 64-разрядная версия
- Свободный слот M.2 на материнской плате
Если вы отметите все эти поля, то все остальное будет легко.
Модуль устанавливается так же, как и любой стандартный накопитель M.2.

Во-первых, отключите машину от электросети и наденьте антистатический браслет во время процесса установки, чтобы не поджарить какие-либо важные компоненты статическим электричеством.
Тогда все, что вам нужно сделать, это найти свободный слот M.2 на материнской плате и вставить в него накопитель Intel Optane Memory, прежде чем завинтить его. Вы можете найти их, обратившись к руководству по материнской плате или по маркировке на самой материнской плате. Большинство современных материнских плат имеют как минимум два таких слота.
В нашей игровой сборке мы использовали один для твердотельного накопителя NVMe в качестве загрузочного диска, а другой — для ускорителя Intel Optane Memory. Этот процесс установки очень прост, так как нет необходимости беспокоиться о дополнительных кабелях SATA или проводах питания, так что это дело «подключи и работай».
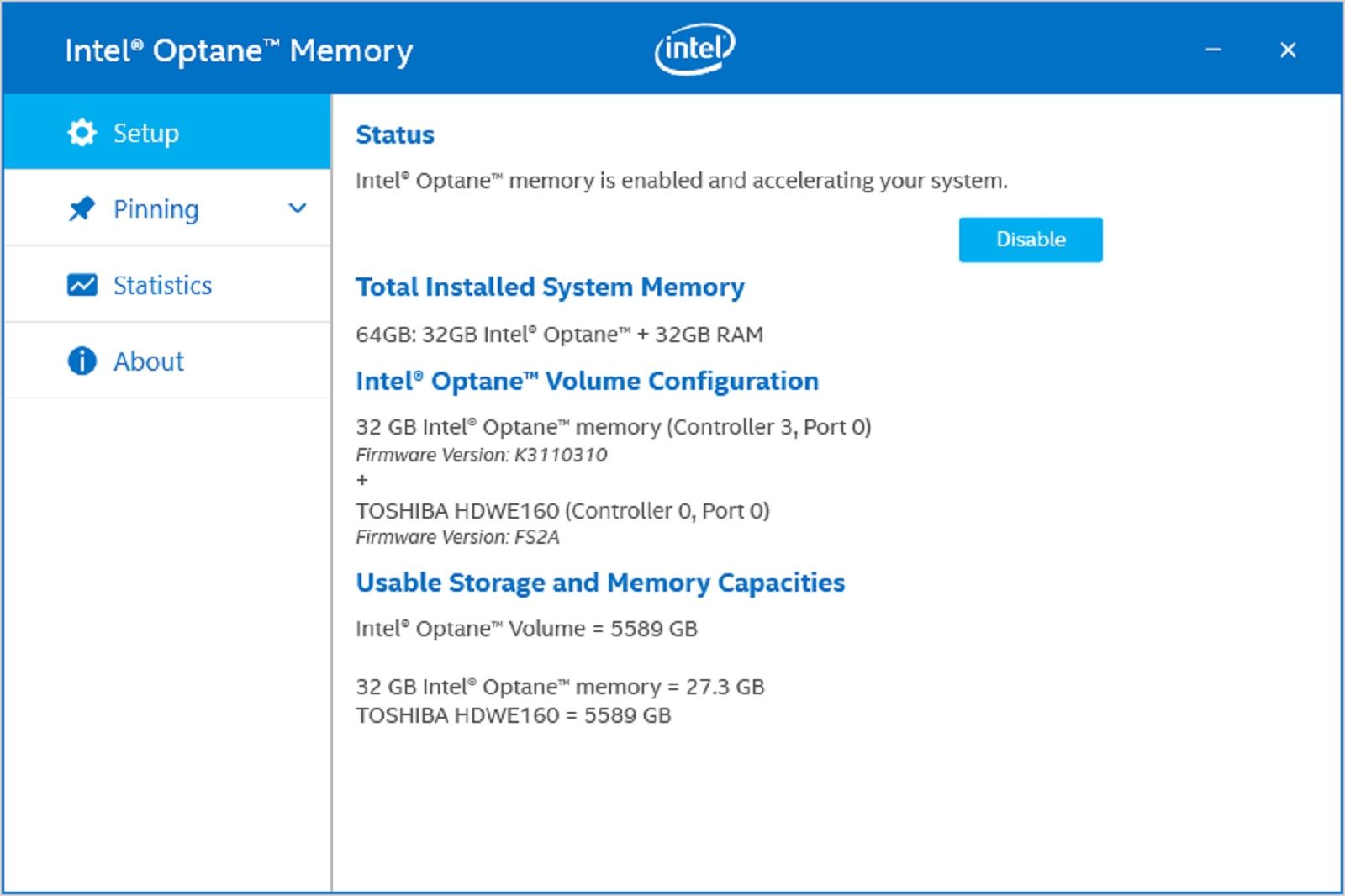
Настройка программного обеспечения
Как только модуль будет установлен и вы снова подключите свою машину, загрузитесь в Windows и загрузите Программное обеспечение памяти Intel Optane. После загрузки вы можете выбрать жесткий диск, который хотите ускорить. Пара перезагрузок позже, и вы можете начать наслаждаться великолепным повышением производительности, которое с ним связано.
9 изображений









Закрывать
Как добавить диски M.2, если у вас нет свободных слотов
Если на вашей материнской плате закончилось место для дисков M.2, у нас есть еще одна хорошая новость. Вы можете приобрести адаптеры, позволяющие устанавливать диски M.2 в слот PCIeX4.
Это дает вам возможность с легкостью добавить на компьютер дополнительные твердотельные накопители NVMe или установить модуль памяти Intel Optane, если у вас нет свободного слота M.2. Мы рекомендуем проверить, поддерживает ли ваша материнская плата такое обновление, прежде чем пытаться это сделать.

Это также очень простой процесс установки. Этот адаптер позволяет подключить к нему диск M.2 и привинтить его, как при подключении к материнской плате.
Затем вам просто нужно найти свободный слот PCIeX4 на материнской плате:

Как и в случае с дисками M.2, вы можете найти их расположение в руководстве по материнской плате, на веб-сайте производителя или по маркировке на самой материнской плате.
Отвинтите винт с накатанной головкой на задней панели компьютера, снимите заднюю панель, установите новый адаптер PCIe, затем закрутите винт, чтобы закрепить его на месте. Как только это будет сделано, это так же просто, как загрузиться в Windows и использование Windows Disk Management для обнаружения и настройки диска (в случае с NVMe-накопителем — форматирование и присвоение буквы диска).
Установите свои игры и любимое программное обеспечение на этот диск и пожинайте плоды невероятного увеличения скорости.






