Лучшие советы и рекомендации по Apple iPad: мастер-класс по управлению планшетом
Модели iPad и iPad Pro от Apple расширяют возможности мобильной работы и развлечений без необходимости доставать свой ноутбук, но максимально ли вы используете свой новый планшет? Здесь мы рассмотрим некоторые способы, с помощью которых вы можете оптимизировать свой рабочий процесс в пути или просто больше наслаждаться своим iPad дома.
Это лучшие советы и рекомендации для iPad, которые помогут вам освоить планшет Apple и программное обеспечение iPadOS.
 Apple iPad (2022) 399 долларов 449 долларов Сэкономьте 50 долларов
Apple iPad (2022) 399 долларов 449 долларов Сэкономьте 50 долларов
Советы по жестам Apple iPad
Как получить доступ к переключателю приложений
Проведите вверх от нижней части экрана iPad и продолжайте проводить вверх, чтобы получить доступ к переключателю приложений. Отсюда вы можете переключаться между открытыми приложениями.
Как получить доступ к Центру управления
Проведите вниз от значка батареи в правом верхнем углу экрана iPad, чтобы получить доступ к Центру управления. Нажатие и удерживание значков в Центре управления также предложит дополнительные параметры и настройки. Вы можете настроить элементы управления, открыв «Настройки» > «Центр управления» > «Выберите, какие элементы управления вы хотите добавить или удалить».
Как увидеть свои уведомления
Чтобы просмотреть свои последние уведомления в iPadOS, проведите пальцем вниз от левого верхнего угла экрана, и ваши уведомления появятся в центре экрана вашего iPad.

Как искать на iPad
Проведите вниз от домашней страницы на iPad, чтобы открыть панель поиска. Это также вызовет предложения Siri.
Если к вашему iPad подключена клавиатура Smart Keyboard, вы можете нажать Cmd + пробел, чтобы открыть панель поиска на iPad.
Как быстро переключаться между приложениями
Если вы используете модели iPad Pro (2018 г.) или новее, iPad mini (2021 г.), iPad Air (2020 г.), iPad Air (2022 г.) или iPad (10-го поколения), вы можете переключаться между приложениями, проводя вверх по длинному белая полоса в нижней части экрана, как на моделях iPhone без кнопок. Для других моделей iPad дважды нажмите кнопку «Домой» Touch ID.
Как закрыть окна и приложения на iPad
Чтобы закрыть окна на iPad: Запустите переключатель приложений (см. выше) > Проведите вверх по приложению или окну, которое хотите закрыть.
Как вернуться на главный экран
Чтобы вернуться на главный экран iPad, быстро проведите пальцем вверх от нижней части экрана, если вы используете iPad Pro, iPad Air (2020 г.), iPad Air (2022 г.), iPad mini (2021 г.) или iPad (10-го поколения). или нажмите кнопку «Домой» Touch ID для других iPad.
Как разбудить iPad
Если у вас есть iPad Pro 2018 года или более поздней модели, iPad Air (2020), iPad Air (2022), iPad mini (2021) или iPad (10-го поколения), вы можете нажать в любом месте экрана, чтобы разбудить iPad. Если у вас другой iPad, нажмите кнопку «Домой» Touch ID.
Как вернуться на iPad
Если вы читаете документ в iBooks, коснувшись левой части экрана iPad, вы вернетесь на предыдущую страницу. Если вы находитесь в другом приложении, таком как Safari, проведите слева направо по экрану вашего iPad, чтобы вернуться к предыдущему экрану.
Как изменить ориентацию на iPad
Чтобы изменить ориентацию на iPad, просто переверните iPad горизонтально для альбомной ориентации или вертикально для портретной ориентации. Если вы хотите, чтобы дисплей вашего iPad не вращался при его повороте, проведите пальцем вниз от правого верхнего угла главного экрана, чтобы открыть Центр управления, а затем коснитесь значка с кружком и стрелкой вокруг замка.
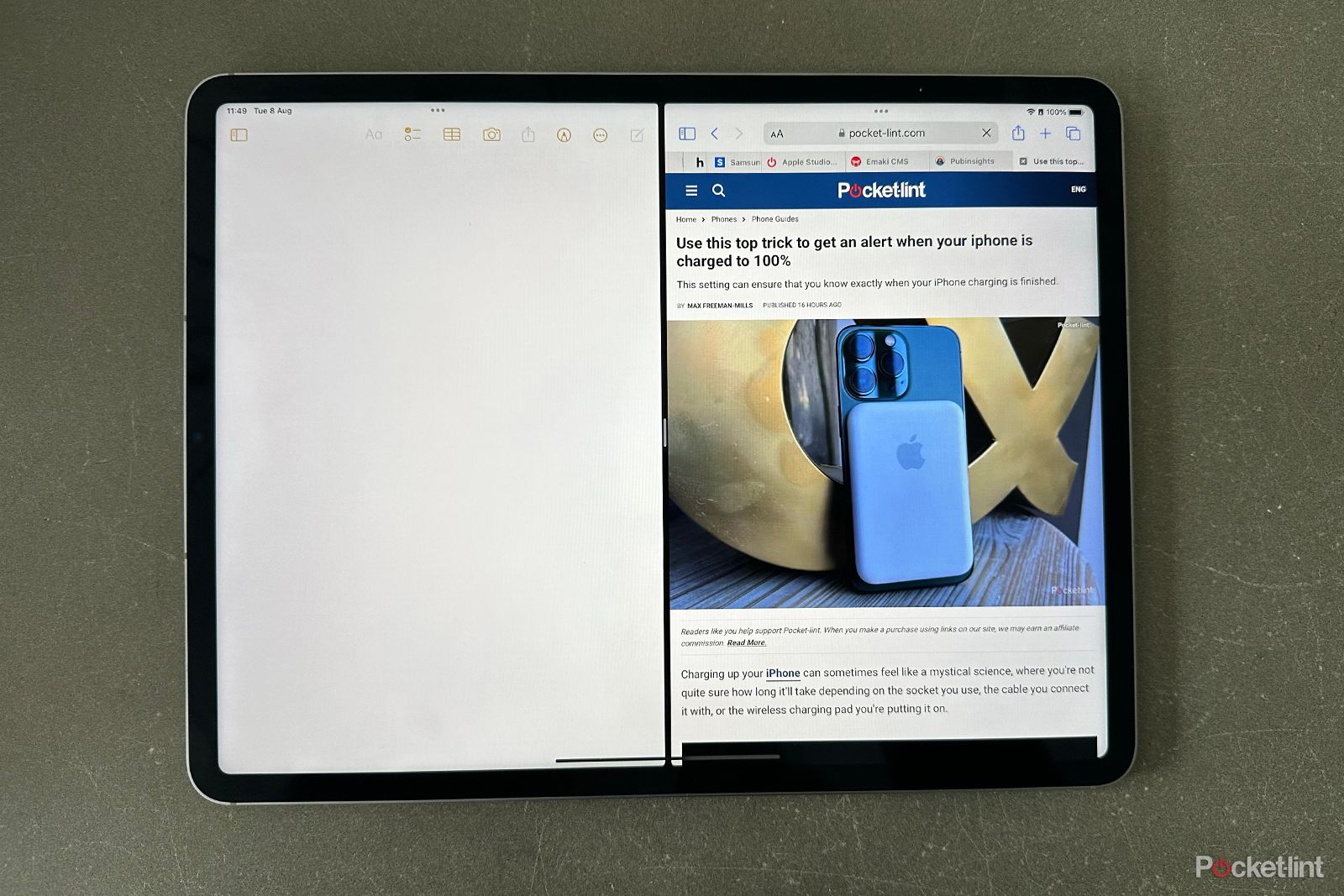
Советы по многозадачности Apple iPad
Как работать в режиме многозадачности на iPad
Одно плавающее окно приложения (приложение Slide Over) может быть запущено поверх вашего основного приложения в iPadOS. Чтобы вызвать дополнительное приложение: нажмите на три серые точки в верхней части экрана, а затем нажмите на опцию «Скольжение» или «Разделить вид».
Текущее приложение сдвинется в сторону, и появится главный экран, где вы сможете выбрать второе приложение. В режиме Slide Over второе приложение открывается в полноэкранном режиме, а исходное приложение перемещается в меньшее окно, которое можно переместить в правую или левую часть экрана. В режиме разделенного просмотра второе приложение отображается рядом с текущим приложением.
Если вы используете iPadOS 15 или более позднюю версию, вы можете открыть переключатель приложений и просто перетащить одно приложение поверх другого, чтобы запустить режим разделенного просмотра.
Как переместить приложение Slide Over или дополнительное приложение
Чтобы переместить дополнительное приложение Slide Over на другую сторону экрана: Перетащите от верхней части окна. Вы можете переместить его в левую или правую часть экрана.
Как разделить экран на iPad
С вашим приложением Slide Over или дополнительным приложением, плавающим поверх основного приложения на экране вашего iPad, перетащите верхнюю часть этого всплывающего окна вверх или вниз. Приложение будет занимать часть экрана вместе с вашим основным приложением, чтобы разделить экран iPad на две части и позволить вам использовать оба приложения одновременно.
В качестве альтернативы, если вы используете iPadOS 15 или более позднюю версию, запустите переключатель приложений и перетащите одно приложение поверх другого. Если вы уже находитесь в приложении, нажмите на три точки в верхней части экрана и выберите другое приложение.
Как настроить точку разделения между двумя приложениями при многозадачности на iPad
По умолчанию приложение Slide Over или дополнительное приложение занимает 50 процентов экрана вашего iPad, когда вы запускаете режим разделения экрана. Если вы хотите сделать дополнительное приложение основным или большим приложением или уменьшить его, переместите темную разделительную линию влево или вправо, и размер экранов изменится соответствующим образом.
Как избавиться от разделения экрана на iPad
Чтобы выйти из разделенного экрана или избавиться от приложения Slide Over: нажмите на три точки в верхней части приложения, которое вы хотите закрыть, и нажмите на опцию «Закрыть».
Как перетаскивать файлы/фотографии в электронные письма или сообщения
Убедитесь, что приложение «Фотографии» или приложение «Файлы» запущено вместе с Почтой или Сообщениями. Затем вы можете перетаскивать файлы и изображения в электронные письма или сообщения. Найдите нужное изображение/файл и перетащите его в сообщение или электронное письмо, которое вы создаете.
Как скопировать текст/URL-адреса в Notes
Запустите Safari вместе с Notes в режиме разделенного экрана. Затем вы можете перетаскивать фрагменты текста или URL-адреса из Safari в Notes. Нажмите на текст, который хотите скопировать, затем нажмите и удерживайте его и перетащите в «Заметки». Вам нужно, чтобы оба приложения были открыты на одном экране, чтобы оно работало.
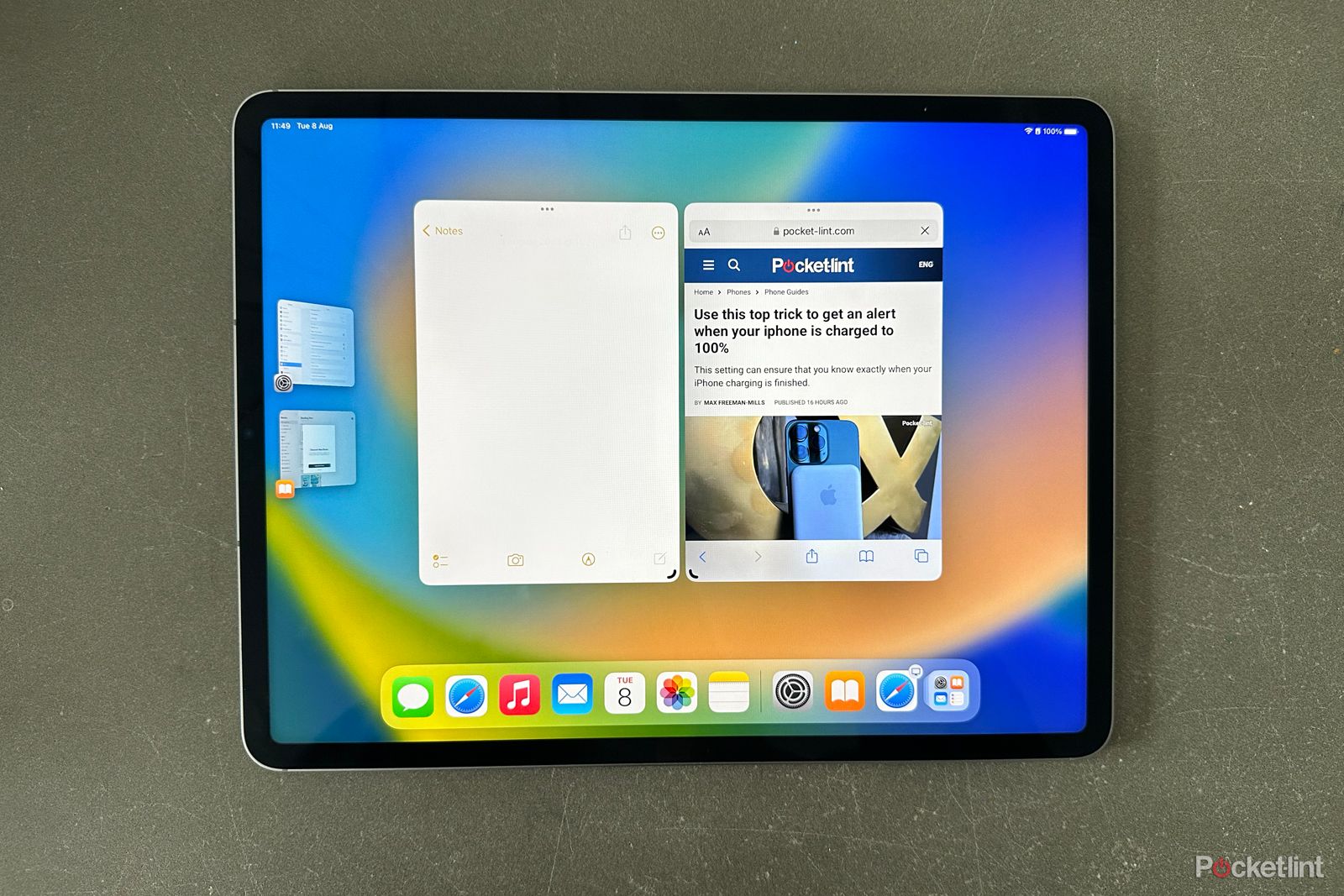
Советы и рекомендации постановщика сцены
Stage Manager доступен для некоторых iPad — iPad Pro 12,9 дюйма (3-го поколения и новее), iPad Pro 11 дюймов (1-го поколения и новее) и iPad Air (5-го поколения).
Диспетчер сцены позволяет изменять размер окон, чтобы они выглядели так, как вы хотите, просматривать несколько перекрывающихся окон в одном представлении, переключаться между приложениями касанием и т. д. Вы можете прочитать все о Stage Manager в нашей отдельной статье, но несколько ключевых советов приведены ниже.
Как сгруппировать приложения в Stage Manager
Чтобы сгруппировать приложения с помощью Stage Manager: Откройте первое приложение, которое хотите использовать. Затем вы можете перетащить второе, третье и четвертое приложение из раздела «Последние приложения» или из панели Dock. Затем приложения будут сгруппированы и перекрывают друг друга.
Как разгруппировать приложения в Stage Manager
Чтобы разгруппировать приложение с помощью Stage Manager, нажмите на приложение, которое вы хотите разгруппировать. Затем вам нужно нажать на три серые точки в верхней части окна приложения и нажать «Свернуть».
Как изменить размер приложений в Stage Manager
В правом нижнем углу приложений, открытых в Stage Manager, есть маленький черный полукруг. Нажав и удерживая этот значок, вы сможете изменить размер приложения.
Как отключить Stage Manager на iPad
Чтобы отключить диспетчер сцены: проведите пальцем вниз от правого верхнего угла экрана, чтобы открыть Центр управления > нажмите кнопку «Диспетчер сцены», которая представляет собой прямоугольник с тремя маленькими квадратами слева.
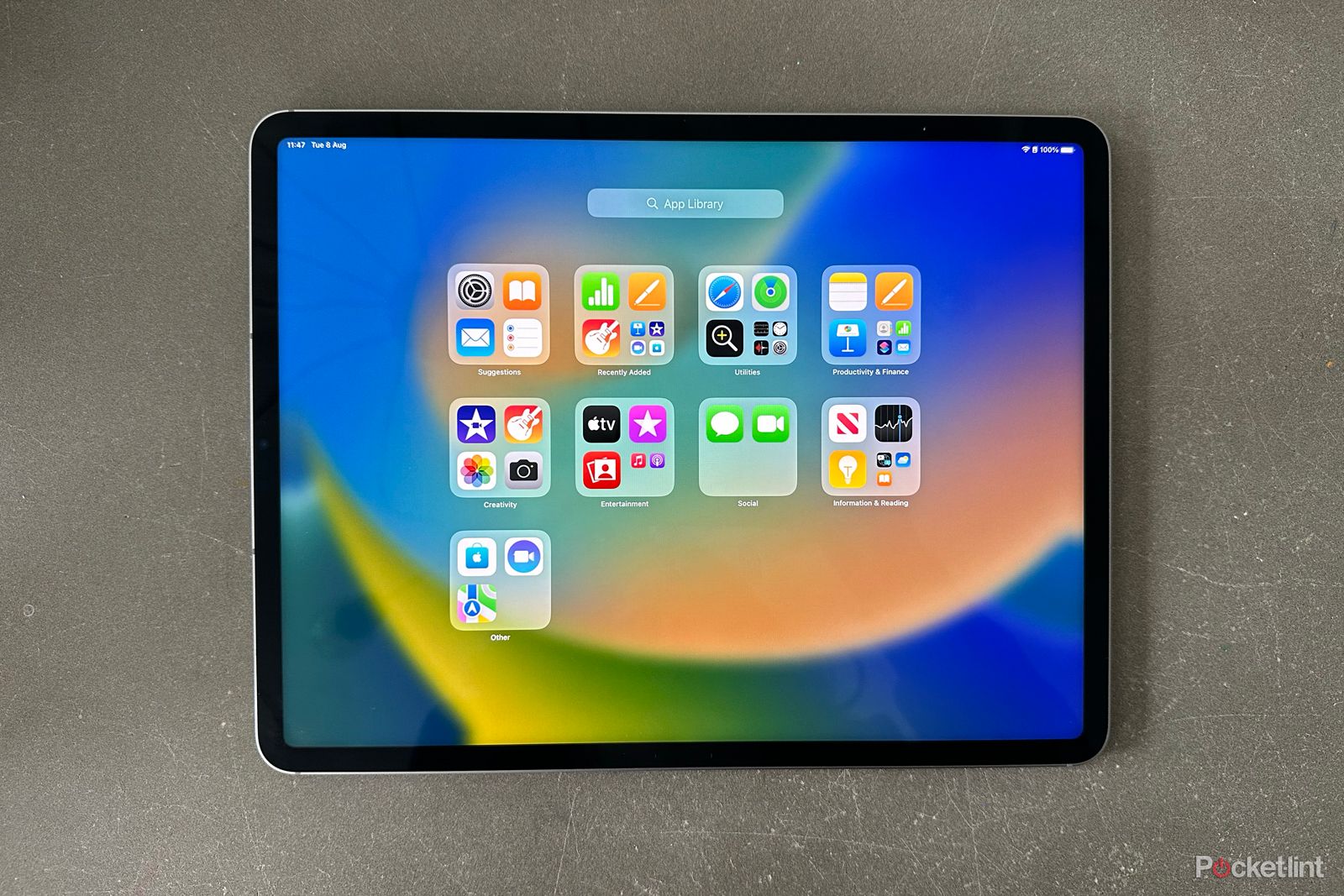
Общие советы Apple iPad
Как установить фокус
В iPadOS 15 и более поздних версиях есть функция Focus, которая позволяет автоматически фильтровать уведомления в зависимости от того, что вы делаете. Вы можете выбрать один из стандартных вариантов Фокуса — «Не беспокоить», «Личное», «Работа», «Сон» — или создать собственный Фокус.
Проведите пальцем вниз от правого верхнего угла вашего iPad, чтобы открыть Центр управления > Нажмите «Фокус» > «Выбрать предустановленный фокус» или выберите «Новый фокус». Нажав на три точки рядом с фокусом, вы сможете настроить его.
Как быстро получить доступ к приложениям
Если вы используете iPadOS 15 или более позднюю версию, в Dock будет библиотека приложений, где все ваши приложения будут легко доступны и предварительно отсортированы для вас. Нажмите на значок с четырьмя приложениями, чтобы запустить библиотеку приложений. В верхней части библиотеки приложений вы можете найти любое приложение.
Как добавить виджеты на главный экран
Вы можете добавлять виджеты на главный экран iPad. Чтобы добавить виджеты на главный экран: коснитесь и удерживайте главный экран > нажмите «+» в верхнем левом углу, чтобы добавить дополнительные виджеты > готово.
Добавьте Smart Stack на главный экран
Smart Stack показывает вам актуальную информацию в течение дня, например, погоду, следующее событие календаря или фотографии из вашей библиотеки. Чтобы добавить Smart Stack на главный экран: Коснитесь и удерживайте главный экран > Нажмите «+» > Нажмите Smart Stack > Добавить виджет > Готово.
Как включить или отключить темный режим
Любые iPad с поддержкой iPadOS предлагают темный режим. Чтобы включить или выключить темный режим: откройте «Настройки» > «Экран и яркость» > «Отметьте» или «Снимите флажок «Темный». Если вы нажмете «Параметры» ниже, вы сможете настроить расписание.
Как узнать, какой у вас iPad
Если вы хотите узнать, какой у вас iPad, или узнать его поколение: откройте «Настройки» > «Основные» > «О программе». Отсюда вы сможете увидеть, какая версия программного обеспечения у вас установлена, а также название модели вашего iPad и номер модели. Серийный номер также находится здесь.
Как быстро отредактировать представление «Сегодня» для получения своевременной информации
Проведите слева направо от главного экрана, чтобы увидеть представление «Сегодня». Прокрутите вниз до нижней части представления «Сегодня» и нажмите «Изменить». Отсюда вы можете добавлять и удалять виджеты, а также изменять закрепленные избранные вверху и изменять порядок отображения виджетов.
Как найти свой iPad, если он потерян
Если вы потеряли свой iPad и у вас есть другое устройство Apple: откройте приложение «Найти» (зеленый кружок с синей точкой на белом фоне) > нажмите «Устройства» внизу > нажмите на свой iPad из списка > Затем вы можете выбрать ряд опций, в том числе воспроизведение звука, если вы думаете, что потеряли свой iPad поблизости, или получение направления к его последнему известному местоположению.
Как использовать iPad в качестве второго дисплея с Sidecar
С iPadOS и macOS Catalina или более поздней версии можно использовать iPad в качестве дополнительного дисплея для вашего Mac. Вам нужно будет войти в свой iPad и Mac с одним и тем же Apple ID. Читайте нашу отдельную статью о том, как работает Sidecar и как его запустить.
Как подключить внешний диск к iPad
Чтобы работать с файлами с внешнего диска на iPad: подключите внешний диск к iPad с помощью адаптера > «Открыть файлы» > коснитесь внешнего диска на боковой панели. Затем вы можете просто вытащить диск, когда закончите.
Как добавить приложения в Dock
Добавляйте приложения в док-станцию iPad, просто нажав и удерживая значок приложения и перетащив его на нужное место в док-станции. Док может содержать до 13 приложений или папок и еще два «самых последних» приложения. Если у вас есть только 11 приложений в Dock, вы можете иметь еще три «самых последних» приложения.
Как удалить недавние приложения из Dock
По умолчанию небольшой раздел док-станции iPad зарезервирован для недавно использованных приложений. Оно находится справа от Dock и отделено от других пристыкованных приложений тонкой вертикальной разделительной линией. Если вы вообще не хотите, чтобы недавние приложения отображались: откройте «Настройки» > «Главный экран и многозадачность» > отключите параметр «Показывать рекомендуемые и последние приложения в Dock».
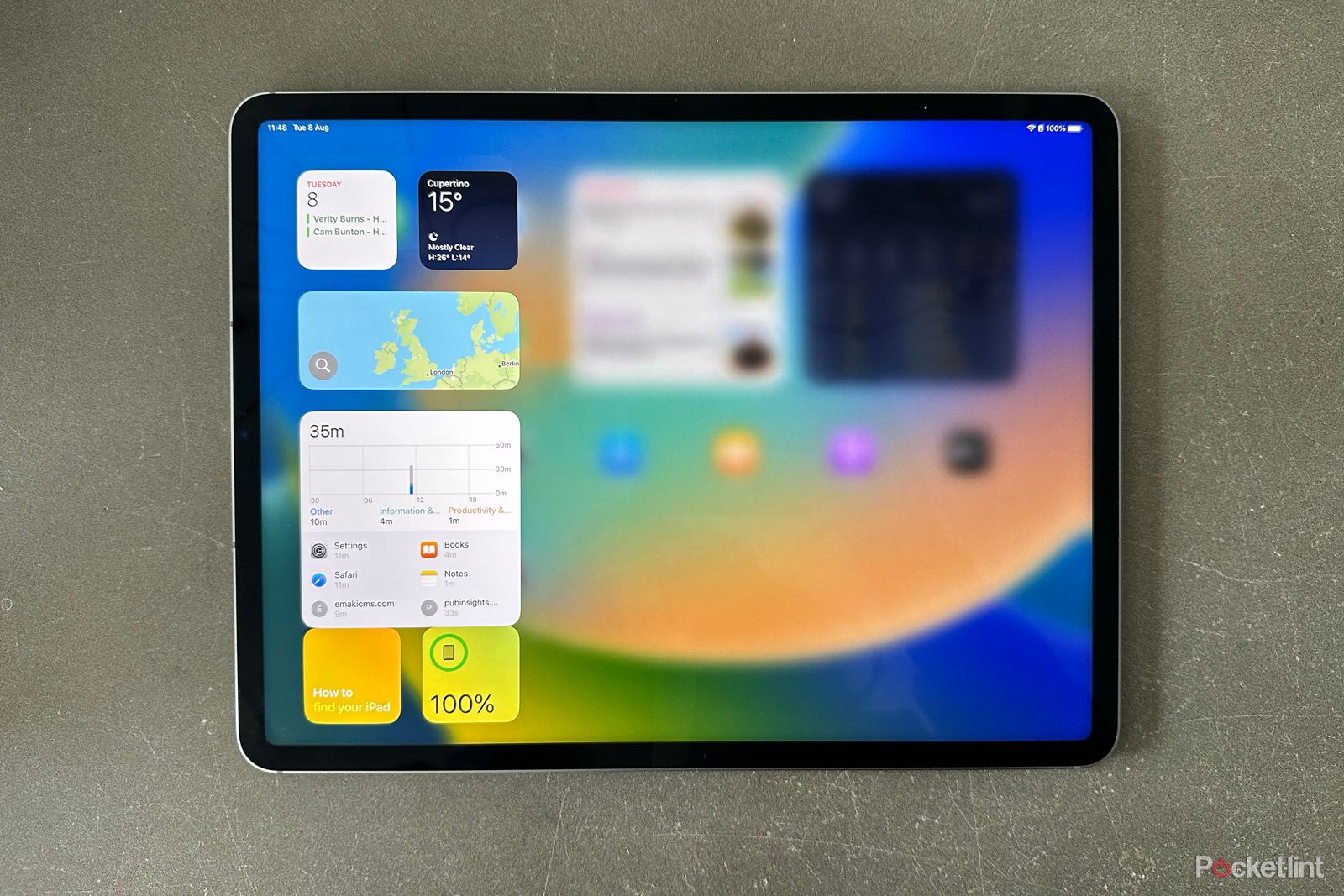
Как пользоваться клавиатурой QuickType
Клавиатура iPad упрощает доступ к часто используемым символам и цифрам. Быстро проведите вниз по соответствующей клавише, чтобы перейти к основным знакам пунктуации и цифрам. Второстепенные параметры по-прежнему доступны, нажав клавишу с символами.
Как изменить размер и переместить iPad на экранной клавиатуре
В iPadOS вы можете сжать клавиатуру, чтобы сжать ее и переместить в любое место на экране вашего iPad. Это не только позволяет печатать одной рукой, но и позволяет видеть больше того, что находится на дисплее вашего iPad, не мешая клавиатуре.
Как скопировать и вставить на iPad
Чтобы скопировать и вставить на iPad под управлением iPadOS, выберите изображение или текст и сведите три пальца, чтобы скопировать. Чтобы вставить, разведите три пальца.
Как сканировать документы
Откройте приложение Notes> Нажмите на значок камеры в правом верхнем углу> Выберите «Сканировать документы» и сделайте снимок документа. Вы можете выбрать автоматическое обнаружение документа или сделать это вручную. После того, как снимок сделан, iPad может автоматически перестроить его, чтобы сделать его плоским редактируемым документом.
Как сделать скриншот на iPad или iPad Pro
Чтобы сделать снимок экрана на iPad с помощью кнопки «Домой», нажмите и быстро отпустите кнопку «Домой» и кнопку «Режим сна/Пробуждение». Затем вы можете нажать на миниатюру, чтобы отметить снимок экрана или поделиться им. Все снимки экрана появятся в приложении «Фотографии».
Для владельцев iPad Pro (2018 г.) или новее, iPad Air (2020 г.), iPad Air (2022 г.), iPad mini (2021 г.) или iPad (10-го поколения): нажмите и быстро отпустите кнопку увеличения громкости и кнопку «Режим сна/Пробуждение». кнопка.
Если вы хотите распечатать экран, нажмите на скриншот, а затем на прямоугольник со стрелкой, а затем на «Печать». Для этого вам нужно будет подключиться к принтеру.
Как получить доступ ко всем вашим фотографиям
Если вы включите Фото iCloud, любые фотографии, которые вы снимаете или редактируете на своем iPad или другом устройстве Apple, будут доступны на всех ваших устройствах. Откройте «Настройки» > нажмите на свое имя вверху > iCloud > «Фотографии» > «Включить фото iCloud».
Как организовать приложения с помощью папок
Вы можете создавать папки, которые помогут вам упорядочить приложения. Чтобы создать новую папку, коснитесь и удерживайте приложение > Подождите, пока они начнут покачиваться > Перетащите одно приложение поверх другого, и папка будет создана. Затем вы можете переименовать папку, нажав на заголовок в верхней части папки.
Как поделиться хранилищем с семьей
Если у вас есть несколько членов семьи, использующих устройства Apple, стоит настроить функцию «Семейный доступ», чтобы вы могли совместно использовать хранилище iCloud и приложения на разных устройствах. Вы можете прочитать все о семейном доступе в нашей отдельной функции, но для начала откройте «Настройки» > нажмите на свое имя > «Настроить семейный доступ».
Как использовать мышь с iPad
Вам понадобится Bluetooth-мышь, если вы хотите подключить ее к iPad. Откройте «Настройки» > нажмите «Bluetooth» > убедитесь, что Bluetooth вашей мыши включен > выберите мышь в разделе «Другие устройства» > следуйте инструкциям по сопряжению.
Как сохранить экран iPad включенным
По умолчанию ваш iPad, скорее всего, автоматически заблокируется через две минуты, то есть экран погаснет, если вы не использовали его в течение этих двух минут. Чтобы экран iPad оставался включенным дольше: откройте «Настройки» > «Экран и яркость» > «Автоблокировка» > выберите «2 минуты», «5 минут», «10 минут», «15 минут» и «Никогда».
Как настроить Face ID для нескольких человек на iPad Pro (2018 г.) или новее
Модели iPad Pro (2018 г.) и более новые iPad Pro поддерживают Face ID, что означает, что, как и в последних моделях iPhone, вы можете разблокировать их с помощью своего лица. Face ID позволяет сохранить до двух лиц, чтобы разблокировать устройство без пароля. Перейдите в «Настройки» > «Идентификатор лица и код-пароль» > «Введите код-пароль» > «Настроить альтернативный внешний вид».
Как добавить еще один отпечаток пальца на iPad с Touch ID
Если у вас есть модель iPad с Touch ID, вы можете добавить до пяти отпечатков пальцев, чтобы разные пальцы или разные люди могли использовать Touch ID для разблокировки вашего iPad без необходимости вводить пароль.
Откройте «Настройки» > «Touch ID и код-пароль» > введите пароль (если требуется) > «Добавить отпечаток пальца».
Как использовать Memoji и Animoji в iMessage
Перейдите в «Сообщения» > «Напишите сообщение другу» > нажмите значок Memoji > коснитесь стикера > перетащите его в беседу.
Как ответить на конкретное сообщение
Чтобы ответить непосредственно на предыдущее сообщение в iMessage: откройте «Сообщения» > откройте чат > дважды коснитесь всплывающей подсказки сообщения > коснитесь «Ответить».
Как использовать Memoji и Animoji в FaceTime
На моделях iPad Pro (2018 г.) и новее вы можете использовать Memoji и Animoji во время вызова FaceTime. Сначала позвоните по FaceTime человеку, с которым хотите поговорить, а затем во время разговора нажмите значок звездочки, чтобы отобразить символы Animoji и Memoji. Затем вы можете продолжить разговор или изменить символы одним нажатием кнопки.
Как установить время на iPad
Ваш iPad должен автоматически отображать правильное время, но если вы хотите изменить время или установить часы на iPad на 12-часовой или 24-часовой формат или изменить часовой пояс: откройте «Настройки» > «Основные» > «Дата и время».
Отсюда, если вы отключите переключатель «Установить автоматически», вы можете изменить время. Вы также можете включить или выключить 24-часовой формат времени, выбрать часовой пояс и указать, хотите ли вы, чтобы дата отображалась в строке состояния на главном экране.
Как очистить историю поиска на iPad
Откройте «Настройки»> прокрутите вниз до Safari> прокрутите вниз до «Очистить историю и данные веб-сайта»> «Очистить».
Как установить домашнюю страницу на iPad
Если вы хотите изменить домашнюю страницу в Safari — например, установите ее на Google — вам нужно будет открыть Safari на своем iPad> Перейти на страницу, которую вы хотите установить в качестве домашней> Нажмите прямоугольник со стрелкой вверху. справа от экрана> Добавить на главный экран> Переименуйте страницу, если хотите> Нажмите «Добавить» в правом верхнем углу.
Как изменить, к чему вы можете получить доступ, когда iPad заблокирован
Откройте «Настройки» > «Touch ID и код-пароль» / «Face ID и код-пароль» > прокрутите вниз до раздела «Разрешить доступ при блокировке». Включите или выключите то, к чему вы хотите иметь доступ, когда ваш iPad заблокирован.
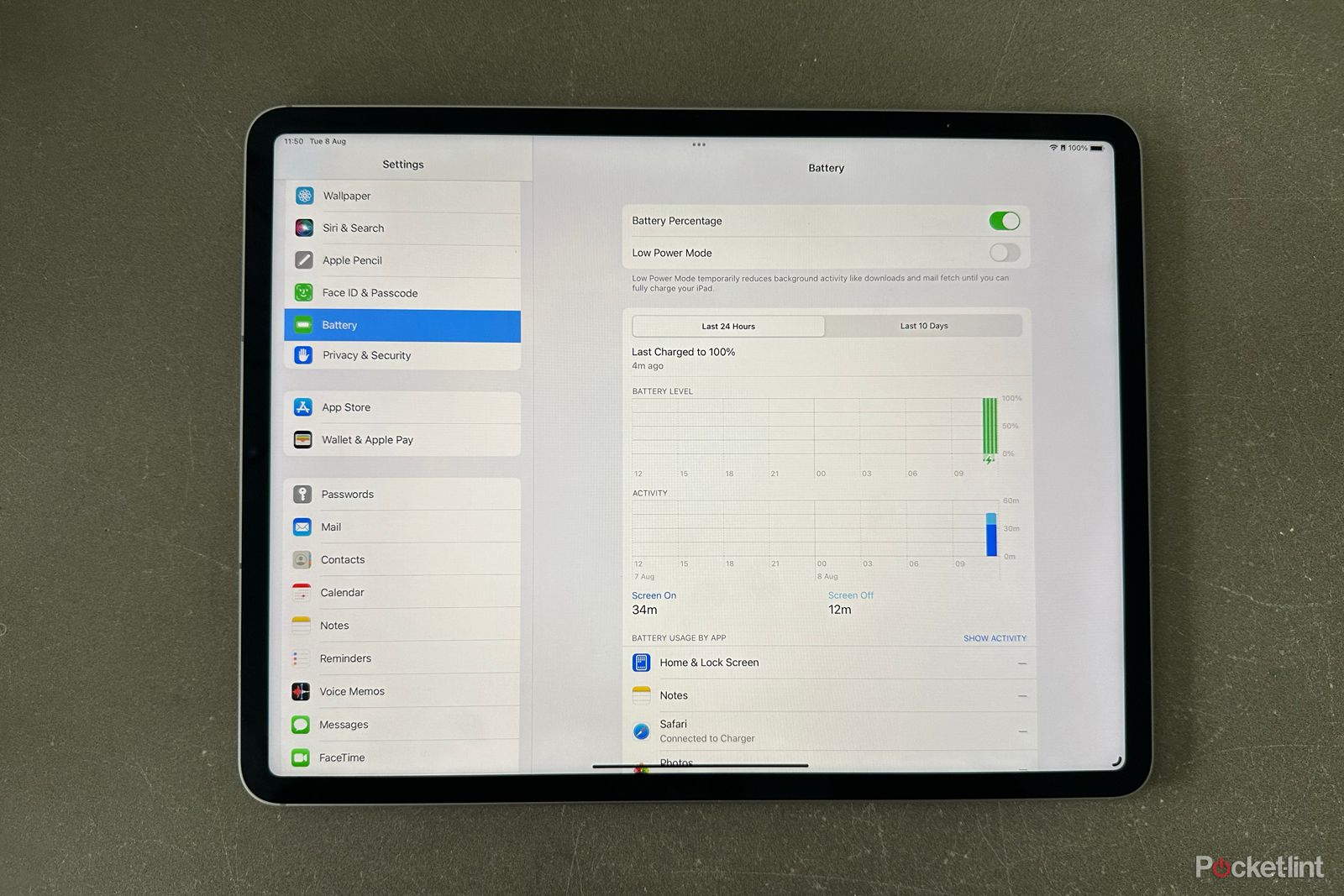
Советы и рекомендации по работе с аккумулятором Apple iPad
Как узнать, заряжается ли ваш iPad
Если ваш iPad заряжается, рядом со значком батареи в правом верхнем углу экрана iPad появится символ молнии. Если ваш iPad заблокирован, в центре экрана блокировки iPad появится большой значок батареи.
Как заставить iPad заряжаться быстрее
Чтобы зарядить iPad быстрее, попробуйте перевести iPad в режим полета. Для этого проведите вниз от правого верхнего угла главного экрана iPad и коснитесь «Самолет».
Однако лучший способ быстрее зарядить аккумулятор iPad — это купить зарядное устройство Apple USB-C мощностью 30 Вт и кабель USB-C на Lightning или кабель USB-C на USB-C, в зависимости от модели iPad, которая у вас есть. Если у вас есть MacBook, вам может понадобиться купить только кабель, так как новые MacBook поставляются с быстрой зарядкой в комплекте.
Как увидеть использование батареи вашего iPad
Откройте «Настройки» > «Аккумулятор». Отсюда вы сможете увидеть последние 10 дней использования или последние 24 часа, в зависимости от выбранной вами вкладки. Под каждой вкладкой будет график и список приложений, показывающих использование батареи приложением.
Как включить или выключить процент заряда батареи в строке состояния
Откройте «Настройки» > «Аккумулятор» > «Включить или отключить процент заряда батареи».
 Apple / Pocket-lint Apple Pencil (2-го поколения) $89 $129 Сэкономьте $40
Apple / Pocket-lint Apple Pencil (2-го поколения) $89 $129 Сэкономьте $40
Советы по работе с Apple Pencil
Как подключить Apple Pencil к iPad
Чтобы подключить Apple Pencil к iPad, подключите его к порту Lightning в нижней части iPad, если у вас модель первого поколения. Затем вам нужно будет подтвердить сопряжение, и ваш iPad и App Pencil будут подключены и готовы к использованию. Если у вас модель второго поколения, просто прикрепите ее к iPad с помощью магнитной полосы.
Как получить доступ к заметкам с экрана блокировки с помощью Apple Pencil
Если у вас есть Apple Pencil и iPad с его поддержкой: включите экран > дважды коснитесь экрана блокировки кончиком Apple Pencil, и вы сможете открыть «Заметки» и начать создавать новую заметку. Это работает, даже если экран заблокирован.
Чтобы убедиться, что эта функция включена: откройте «Настройки»> «Заметки»> «Укажите, что вы хотите, чтобы функция «Доступ к заметкам с экрана блокировки» делала». Вы можете сделать так, чтобы он всегда создавал новую заметку или возобновлял последнюю заметку, созданную на экране блокировки.
Как быстро сделать заметку
Если ваш iPad работает под управлением iPadOS 15 или более поздней версии, вы можете провести по экрану пальцем или Apple Pencil от нижнего угла, чтобы создать быструю заметку. Это может быть быстрый список покупок или, например, запись номера телефона.
Как рисовать идеальные фигуры с помощью Apple Pencil
На iPad под управлением iOS 14 или более поздней версии: если вы рисуете фигуры с помощью Apple Pencil и делаете паузу в конце рисования, идеальная фигура встает на место.
Нарисуйте звезду, сердце, круг, квадрат или другую фигуру, а затем держите карандаш в конце фигуры, пока идеальная форма не станет на место.
Как написать рукописную заметку
В приложении «Заметки» используйте Apple Pencil, чтобы начать писать рукописную заметку. Вы можете переключаться между рукописными и печатными заметками в одной и той же заметке.
Как скопировать рукописный текст
Если вы написали заметку от руки и хотите скопировать текст в другое приложение, например Mail или Safari, это легко сделать. Просто дважды нажмите на написанное от руки слово и перетащите точки, чтобы покрыть все, что вы хотите скопировать. После того, как все выбрано, нажмите один раз, чтобы открыть панель параметров, и нажмите «Копировать как текст».
Откройте приложение или место, куда вы хотите вставить текст, нажмите еще раз, а затем «Вставить» из вариантов.
Как искать рукописные заметки
Вы найдете поле поиска в боковом меню заметок в верхней части заметок. Вы можете использовать его для поиска как рукописных, так и напечатанных заметок. Если ваш почерк достаточно четкий, Notes понимает, что вы пишете.
Как разметить изображения/PDF
С помощью Apple Pencil вы можете быстро подписывать документы, комментировать PDF-файлы или веб-страницы, просто поместив наконечник Apple Pencil на экран.
Как изменить ярлык двойного касания Apple Pencil
Если вы используете Apple Pencil (2-го поколения) с моделями iPad Pro (2018 г.) или новее, вы можете изменить действие функции двойного касания.
Выберите «Настройки» > «Apple Pencil». Здесь вы можете выбрать, чтобы он переключался между текущим инструментом и ластиком, текущим инструментом и последним использованным или отображал цветовую палитру. Вы также можете полностью отключить эту функцию. Эта функция недоступна в Apple Pencil первого поколения.

Советы по работе со смарт-клавиатурой Apple iPad
С клавиатурой Apple iPad Smart Keyboard вы можете нажать и удерживать клавишу «cmd», чтобы отобразить все доступные сочетания клавиш. В большинстве случаев они совпадают с теми, которые вы могли бы использовать на Mac, если он у вас есть.
Горячие клавиши
Cmd + N: открывает новое окно, что удобно для разделения экрана в Safari.
Cmd + H: переход на главный экран.
Cmd + пробел: переход прямо к поиску.
Cmd + Tab: позволяет прокручивать открытые приложения.
Удерживайте Cmd: показывает в ярлыках приложений.
Cmd + Shift + 3: Делает скриншот всего экрана.
Cmd + Shift + 4: делает снимок экрана, а затем автоматически открывает его в режиме разметки.
Как разблокировать iPad Pro с помощью Smart Keyboard
Если вы используете модель iPad Pro (2018 г.) или более позднюю модель с Face ID, вы можете просто нажать на пробел, и iPad откроется. Просто убедитесь, что вы смотрите на камеру Face ID, когда делаете это.






