Как включить Bluetooth в Windows и исправить проблемы с подключением
Быстрые ссылки
Многие ноутбуки с Windows и современные компьютеры в стандартной комплектации имеют возможности Bluetooth. Это означает, что вы можете легко подключить Bluetooth-устройство, например клавиатуру, мышь или наушники, и сделать свои впечатления еще лучше.
Если у вас есть какие-либо проблемы, это может быть неприятно, но не беспокойтесь, поскольку мы здесь, чтобы помочь вам настроить Bluetooth в Windows и устранить любые проблемы, которые могут у вас возникнуть.
Как включить Bluetooth в Windows
Если вы уверены, что ваш компьютер с Windows поддерживает Bluetooth, то первым шагом к подключению вашего устройства будет включение Bluetooth.
Для этого выполните следующие действия:
- Нажмите кнопку «Пуск» в Windows и нажмите на шестеренку настроек.
- Оттуда щелкните меню «Bluetooth и устройства» с левой стороны.
- Затем вы должны увидеть возможность нажать, чтобы включить Bluetooth.
Кроме того, вы можете получить те же параметры:
- Нажатие кнопки «Пуск» Windows на панели задач или на клавиатуре
- Введите «Bluetooth» и выберите «Bluetooth и другие настройки устройства».
- Нажмите, чтобы включить Bluetooth
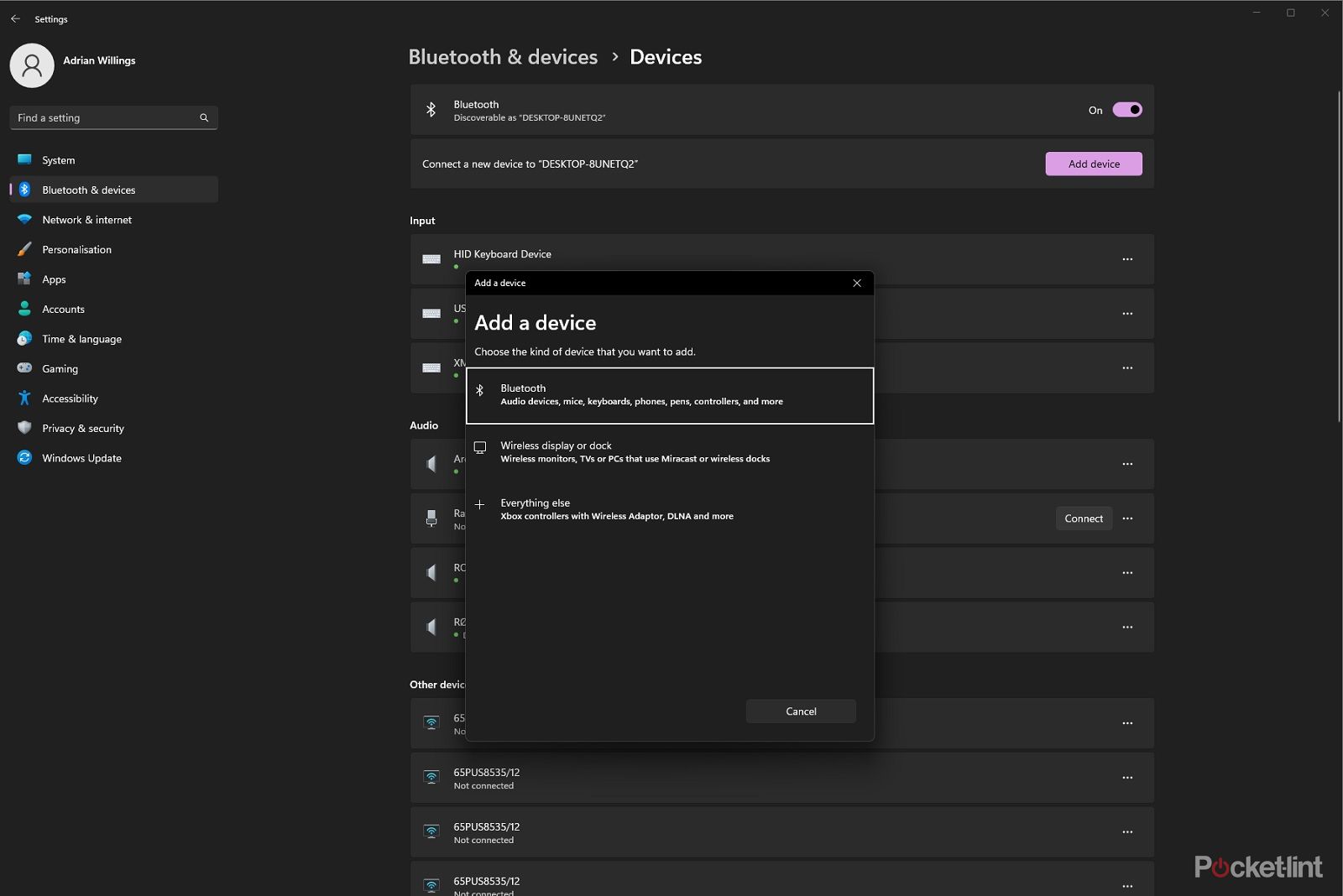
Как подключить Bluetooth-устройство
После того, как вы включили Bluetooth, следующим шагом будет сопряжение вашего устройства. Сначала следуйте инструкциям, прилагаемым к вашему устройству, чтобы включить Bluetooth. Обычно это делается с помощью переключателя или нажатием и удержанием кнопки Bluetooth, чтобы перевести его в режим сопряжения Bluetooth. Обычно вы найдете небольшой мигающий свет, чтобы вы знали, что устройство готово. Затем:
- Нажмите кнопку «Пуск» в Windows и нажмите на шестеренку настроек.
- Оттуда щелкните меню «Bluetooth и устройства» с левой стороны.
- Нажмите «добавить устройство»
- В следующем меню выберите «Аудиоустройства Bluetooth, мыши, клавиатуры, телефоны, ручки, контроллеры и многое другое».
- Выберите устройство, которое хотите подключить, и нажмите на него.

Устранение проблем с Bluetooth
Могут быть случаи, когда вы не можете подключить Bluetooth в Windows. Вы выполнили описанные выше шаги, но оно по-прежнему не будет сопряжено с вашим устройством, даже если оно включено. Это может быть связано с некоторыми простыми проблемами, которые можно легко исправить.
Подключите вашу антенну
Если вы используете настольный ПК, возможно, у вас есть антенна Wi-Fi, входящая в комплект поставки вашего компьютера. Иногда эти антенны необходимы не только для хорошего сигнала Wi-Fi, но и для работы Bluetooth. Вкрутите его в заднюю часть материнской платы, убедившись, что вы соединили оба золотых контакта и разместили антенну в логичном месте.
Надеюсь, это поможет решить ваши проблемы.
Проверить наличие обновлений драйверов
Еще одно распространенное решение ваших проблем заключается в обновлении драйверов и прошивки. Естественно, обращение к обновлениям Windows — это один из способов решения проблем. Но есть и другие способы.
Если вы используете машину Intel, мы считаем, что стоит использовать Помощник по поддержке драйверов Intel который проверяет наличие обновлений для оборудования Bluetooth и Wi-Fi в вашей системе.
Для этого требуется быстрая загрузка, но программа просканирует вашу систему и сообщит вам об обновлениях. Загрузите и установите все доступные обновления, а затем повторите процесс подключения Bluetooth.
Выключи и снова включи
Старое клише, вероятно, является одной из первых вещей, которые вы должны попробовать, если у вас возникли проблемы. Если вы не можете подключить устройство Bluetooth в Windows и пробовали эти другие исправления, попробуйте выключить и снова включить его, это может помочь.
Нажмите кнопку меню «Пуск» Windows, нажмите кнопку питания и нажмите «Перезагрузить». Когда вы вернетесь в Windows, повторите шаги, описанные выше, чтобы выполнить сопряжение устройства.
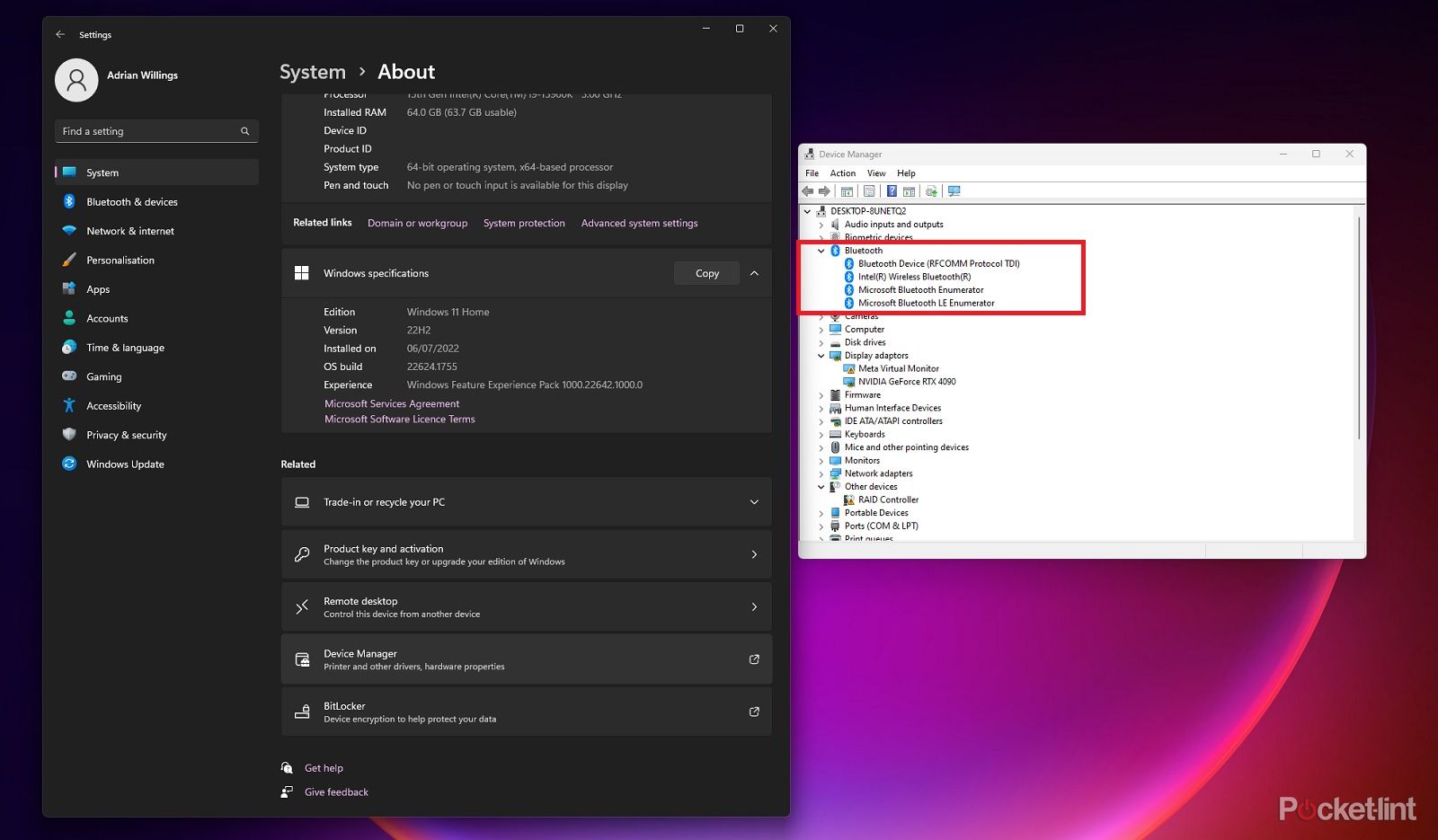
Убедитесь, что у вас есть адаптер Bluetooth
Несмотря на все ваши усилия, вы все равно можете обнаружить, что Bluetooth не работает должным образом в Windows. Это может быть связано с тем, что на вашем компьютере просто нет адаптера Bluetooth. Вы можете узнать это, проверив диспетчер устройств:
- Нажмите кнопку «Пуск» в Windows и выполните поиск диспетчера устройств.
- Посмотрите в списке устройств любой список Bluetooth
- Нажмите, чтобы развернуть список и посмотреть, есть ли адаптеры
- Следите за любыми восклицательными знаками, которые могут указывать на проблему
Вместо этого попробуйте Bluetooth-ключ
Если вы проверили и у вас нет адаптера Bluetooth или вы просто не можете заставить Bluetooth работать, вы можете вместо этого попробовать ключ.
 TP-Link USB-адаптер Bluetooth TP-Link
TP-Link USB-адаптер Bluetooth TP-Link
Этот небольшой USB-ключ позволяет легко подключать устройства Bluetooth к ноутбуку или ПК.
Вы можете купить дешевые ключи Bluetooth, которые подключаются к USB-порту вашего ПК или ноутбука и позволяют легко подключать устройство Bluetooth.
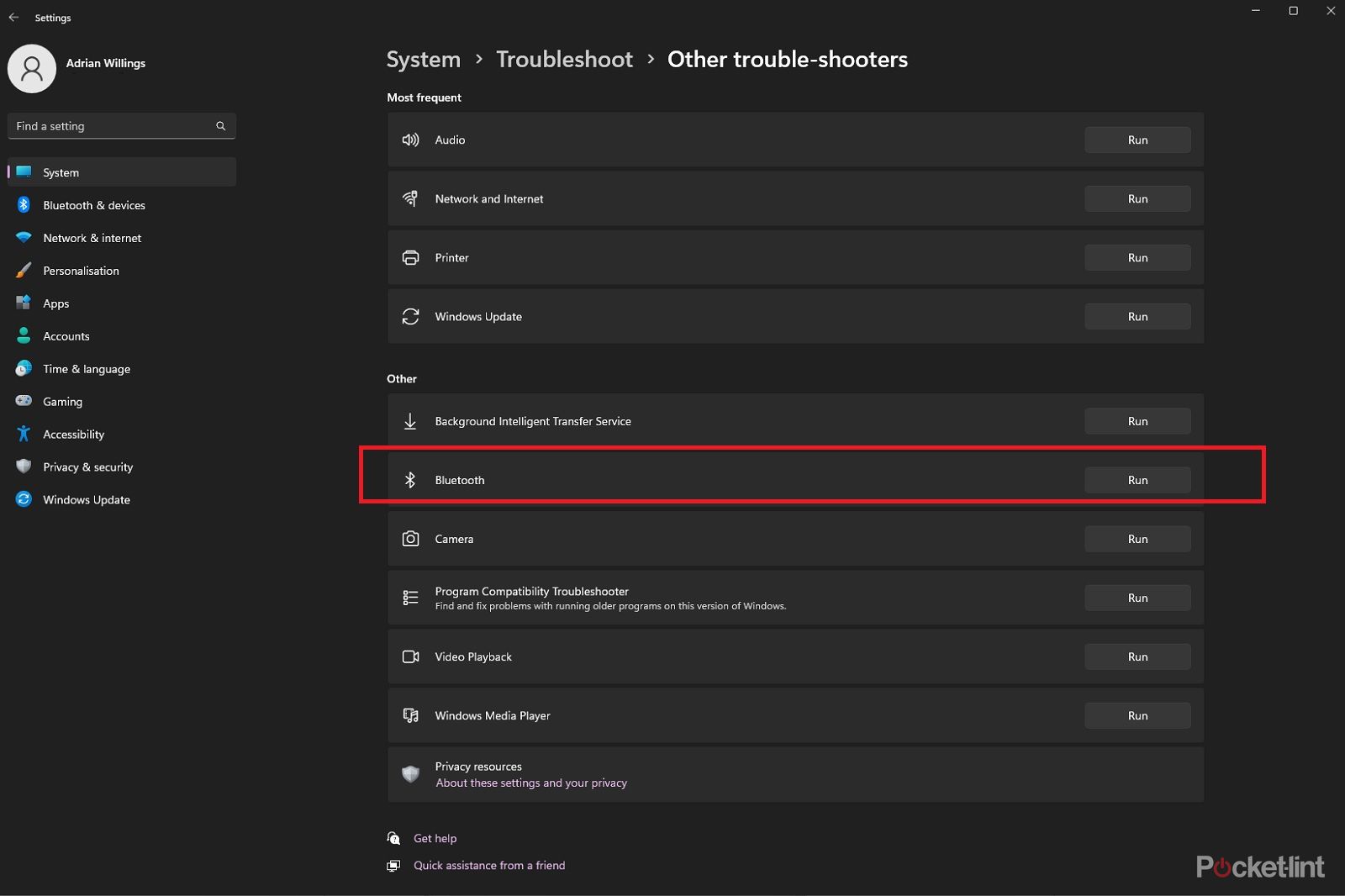
Попробуйте средство устранения неполадок Bluetooth
Если ничего не помогает, средство устранения неполадок Windows Bluetooth может решить ваши проблемы.
- Нажмите кнопку «Пуск» в Windows
- Нажмите на шестеренку настроек
- В настройках системы прокрутите вниз и найдите средства устранения неполадок.
- Нажмите «Другое средство устранения неполадок».
- Найдите средство устранения неполадок Bluetooth и нажмите «Выполнить».






