11 простых советов, как повысить FPS и производительность игрового ПК
Итак, у вас есть новый блестящий игровой ПК или вам удалось заполучить новую видеокарту, но знаете ли вы, как извлечь из этого максимальную пользу?
По умолчанию ваша игровая машина может не обеспечивать такой высокой производительности, как вы ожидаете.
Помимо установки последних графических драйверов, есть несколько удивительно простых вещей, которые вы можете сделать, чтобы улучшить количество кадров в секунду в игре и общую производительность.
Следуйте этому руководству, чтобы получить несколько простых советов по настройкам, которые вы можете изменить в Windows 10 или 11, и соответствующем программном обеспечении, чтобы настроить вашу производительность и получить хороший прирост.
- Узнайте больше об играх для ПК в связи с Nvidia GeForce RTX
- Предстоящие компьютерные игры: лучшие новые игры, которых стоит ждать с нетерпением
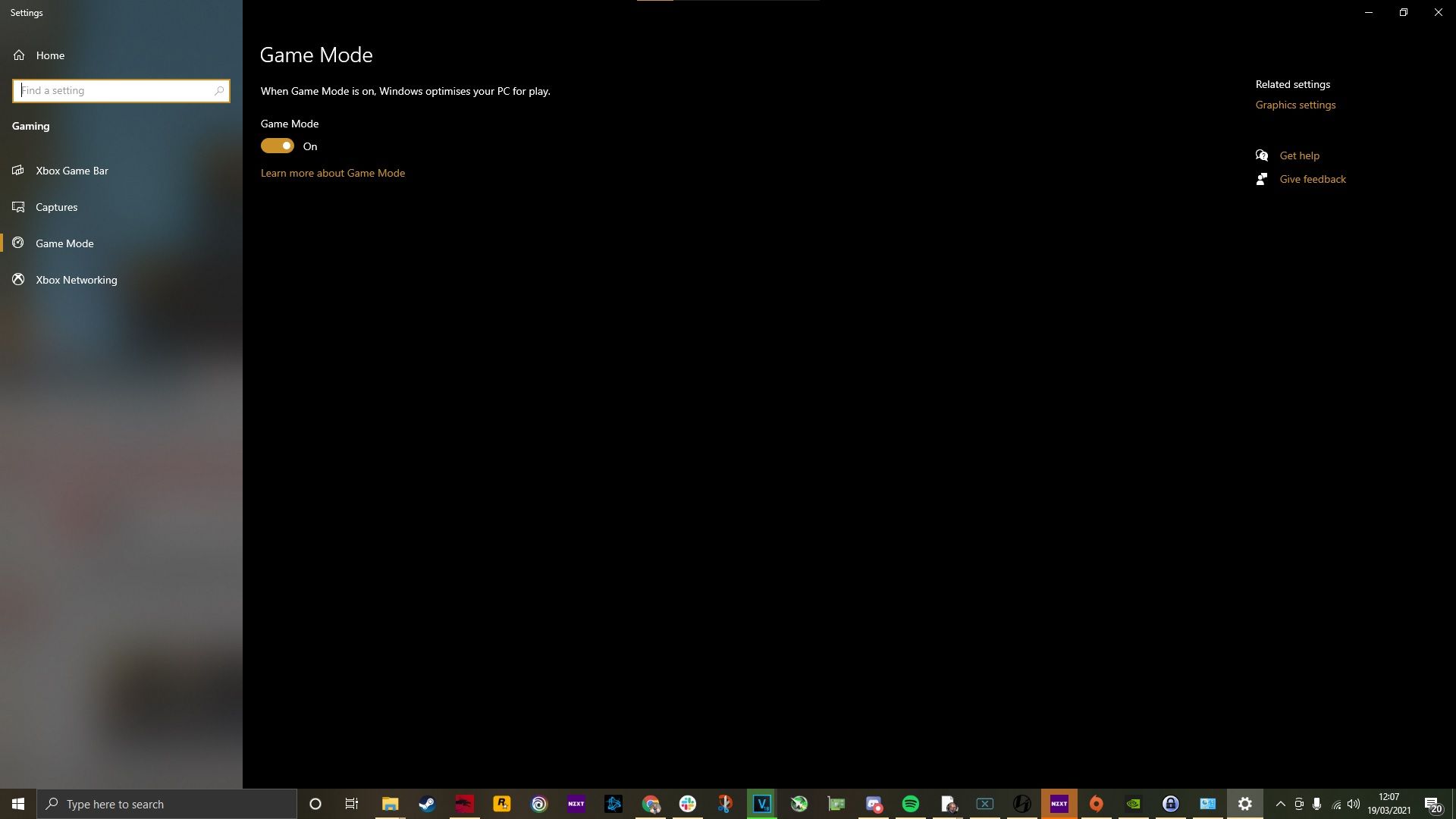
1. Включите игровой режим
Игровой режим Windows — одна из самых простых вещей, которые вы можете сделать для улучшения настроек. Сообщите Windows, что вы геймер, и заставьте операционную систему оптимизировать производительность за вас в одном.
Для этого параметра вам понадобится последняя версия Windows 11 (или Windows 10), но помимо этого включить игровой режим очень просто.
Чтобы включить игровой режим, выполните следующие действия:
- Нажмите кнопку «Пуск» на клавиатуре и введите «Игра».
- Нажмите «Настройки игрового режима», когда он появится в верхней части меню «Пуск».
- Нажмите кнопку, чтобы включить игровой режим
Легкий.
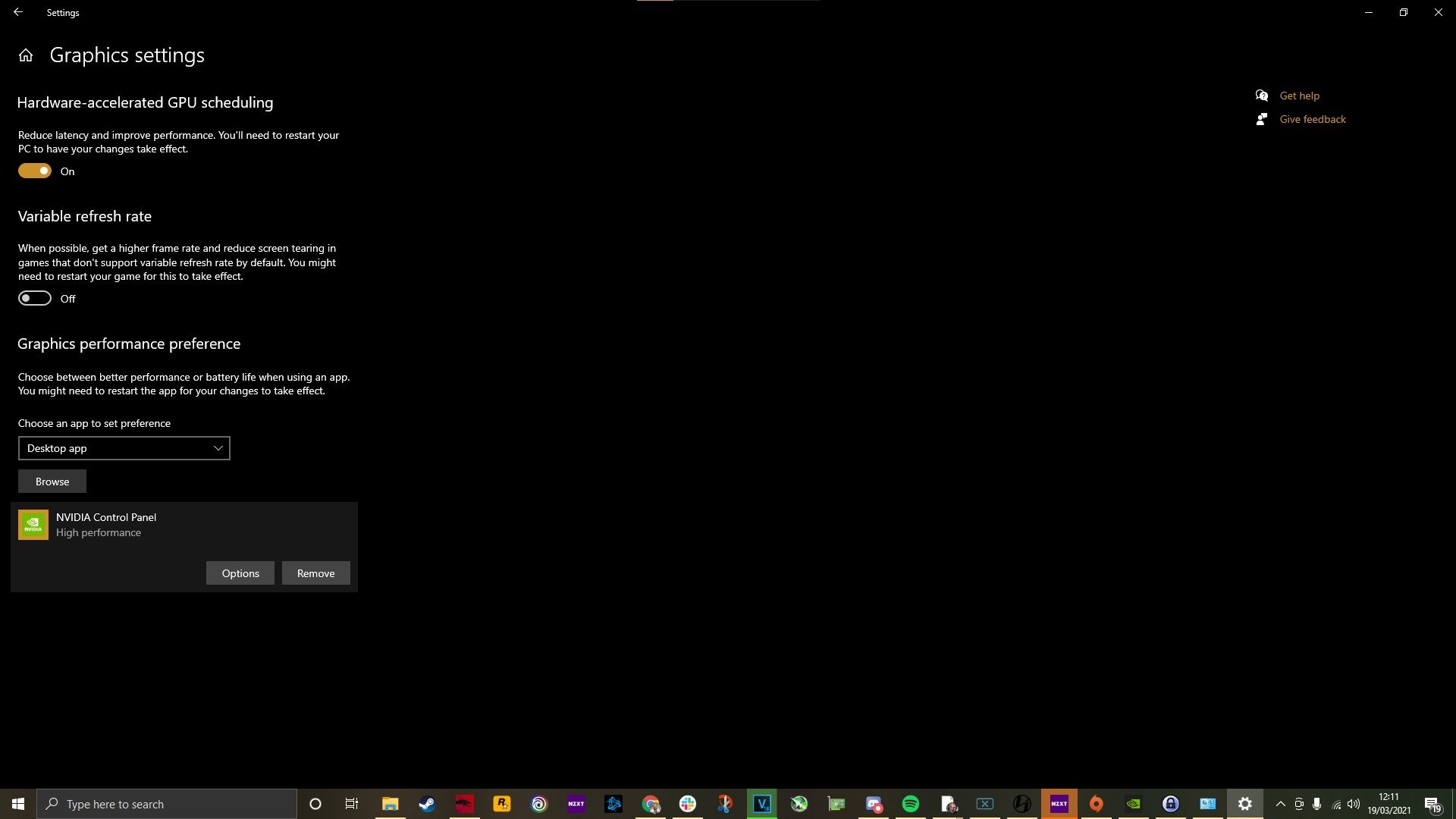
2. Включите аппаратное ускорение планирования графического процессора.
При наличии подходящего оборудования (например, нового графического процессора и Windows 10/11) вы можете включить аппаратное ускорение планирования графического процессора, чтобы уменьшить задержку и повысить производительность. Это поддерживается графическими процессорами AMD и Nvidia и дает вам еще один способ повысить производительность.
- Что такое Nvidia Reflex? Что он делает и как может улучшить ваше игровое мастерство?
Эта настройка состоит из двух частей, но их легко сделать. В данном случае мы используем графику Nvidia, но аналогичные шаги доступны и для AMD:
- Нажмите кнопку «Пуск» и найдите «Настройки графики».
- Затем нажмите, чтобы включить аппаратно-ускоренное планирование графического процессора.
- Прокрутите вниз и просмотрите настройки для «предпочтения производительности графики», оттуда вы можете выбрать приложение, чтобы установить свои предпочтения. Для Nvidia это панель управления Nvidia. Вы можете выбрать это как настольное приложение или приложение магазина Microsoft в раскрывающемся списке.
- Нажмите на приложение, нажмите «Параметры» и выберите «Высокая производительность».
- Повторите для любой игры, в которой вы хотите добиться максимальной производительности.
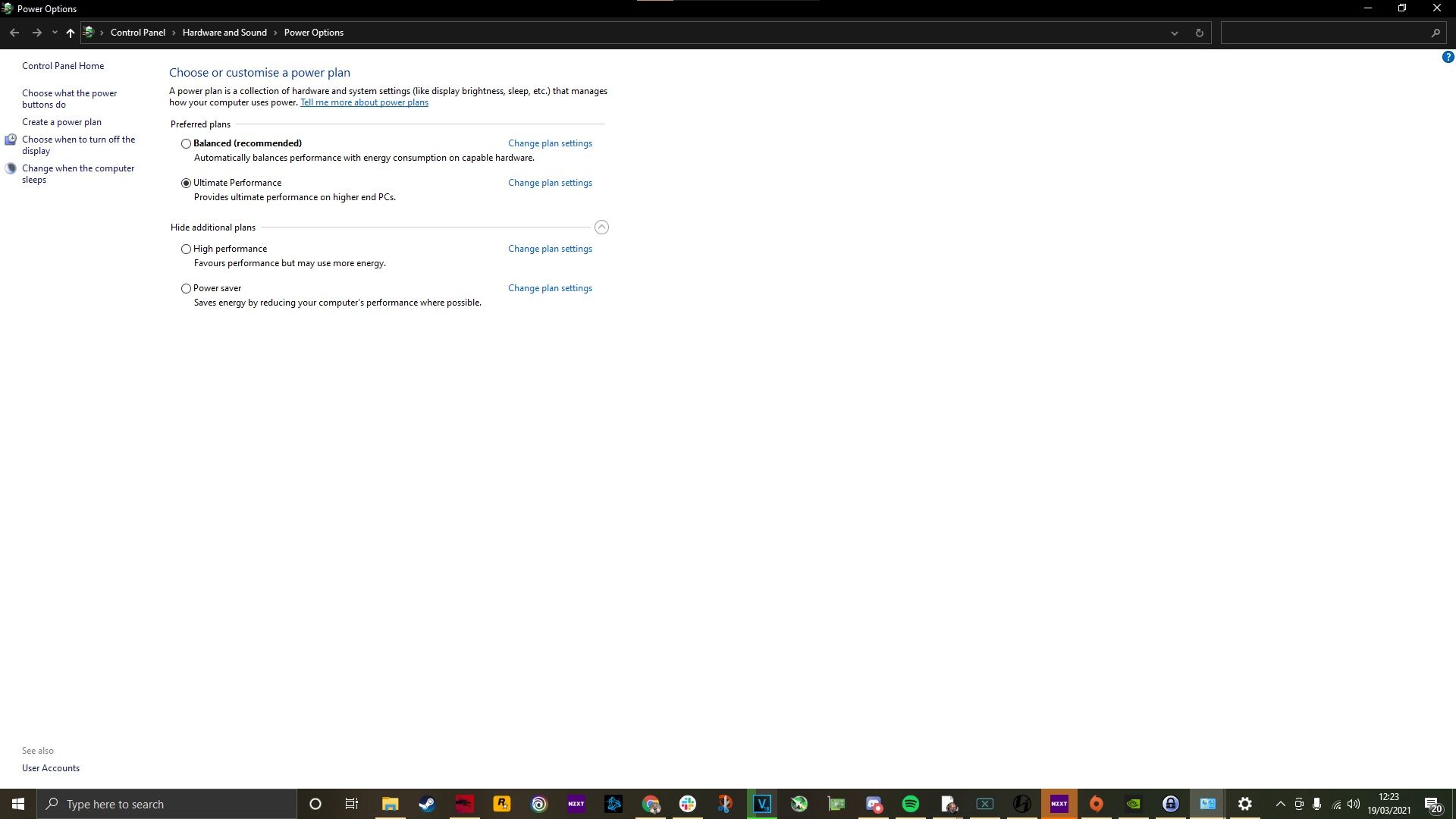
3. Измените настройки питания
Windows, естественно, пытается минимизировать энергопотребление, независимо от того, играете ли вы на настольном компьютере или на мощном игровом ноутбуке. Это, безусловно, полезно, если вы хотите снизить свои счета за электроэнергию, но это может удерживать вас от максимального FPS и полного удовольствия от вашего игрового автомата.
Хотя это достаточно легко настроить:
- Нажмите кнопку «Пуск» и введите «Питание».
- Нажмите «Настройки питания и сна».
- В правой части всплывающего окна нажмите дополнительные параметры питания.
- Оттуда выберите либо высокую производительность, либо максимальную производительность, чтобы убедиться, что у вас достаточно мощности для вашей игры.
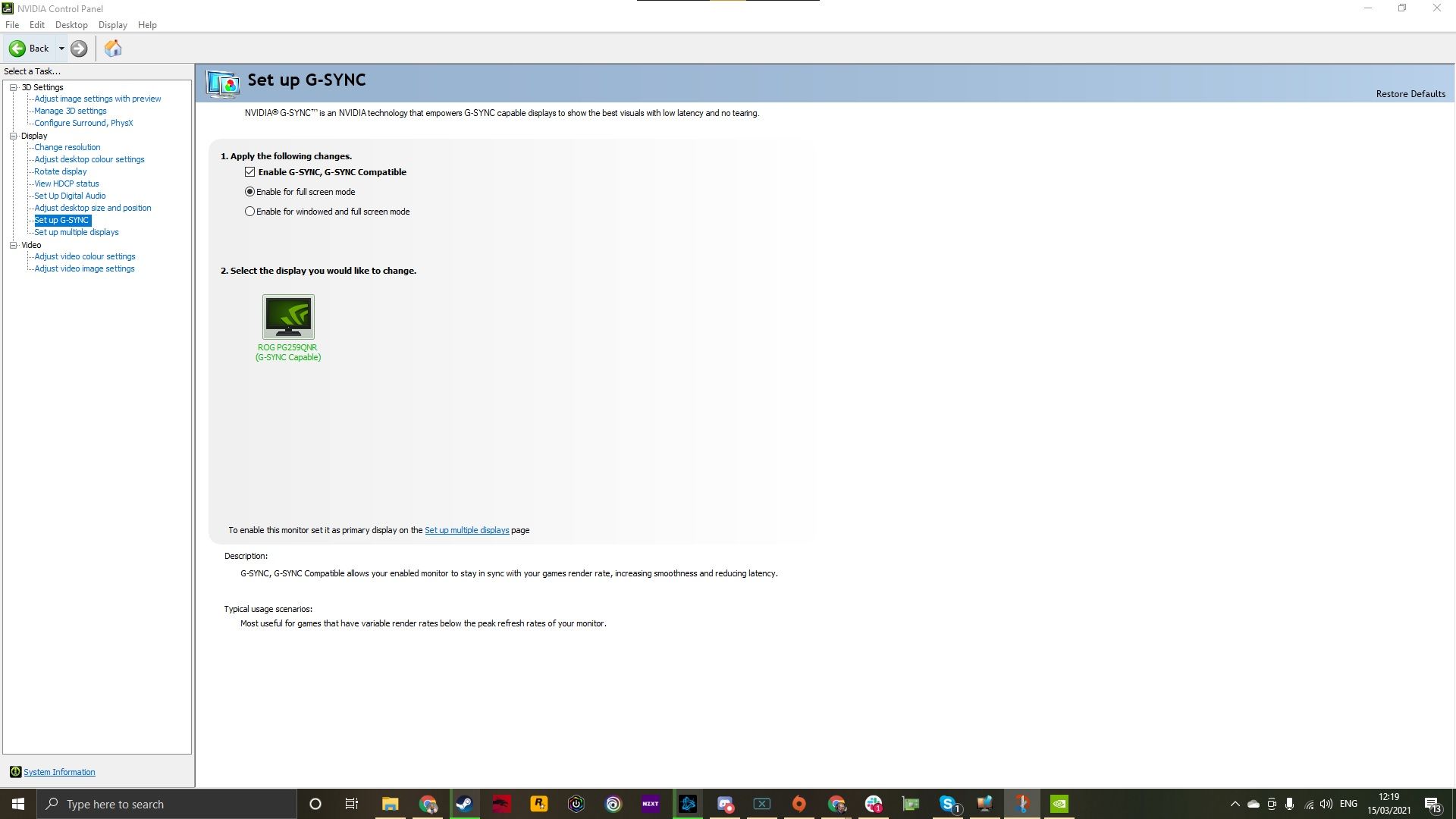
4. Включите G-Sync
Если у вас игровой монитор, совместимый с G-Sync, стоит проверить правильность настройки G-Sync. Хотя это не обязательно даст вам прирост производительности, это улучшит ваш общий опыт, предоставив вам более плавные и приятные для глаз визуальные эффекты.
Для этого щелкните правой кнопкой мыши на рабочем столе, откройте панель управления Nvidia и найдите «Настройка G-Sync» в меню слева. Оттуда вы можете включить G-Sync, если он еще не включен.
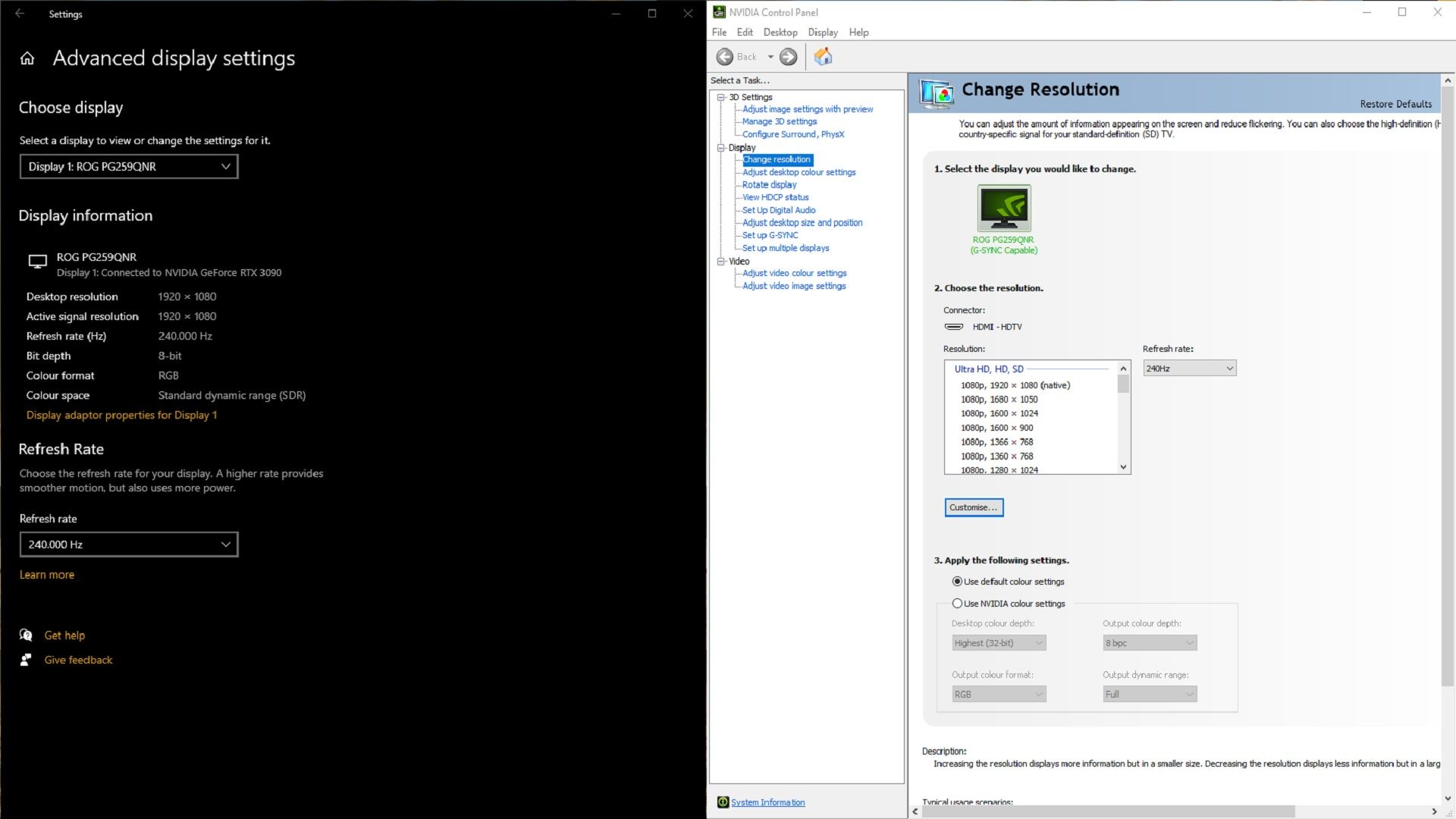
5. Убедитесь, что вы используете правильную частоту обновления
Если вы пытаетесь максимизировать свой FPS, скорее всего, у вас есть хороший игровой монитор с высокой частотой обновления. Но простого подключения одного из этих мониторов недостаточно, чтобы обеспечить наилучшую производительность.
Windows не всегда по умолчанию использует максимальную частоту обновления. Итак, это еще один параметр, который вам нужно изменить вручную.
Есть два способа сделать это, первый — через настройки дисплея Windows:
- Щелкните правой кнопкой мыши на рабочем столе и выберите настройки дисплея.
- Прокрутите вниз, пока не увидите «расширенные настройки дисплея».
- Затем прокрутите вниз до частоты обновления и щелкните раскрывающийся список. Оттуда выберите максимальную частоту обновления вашего монитора.
В качестве альтернативы используйте панель управления Nvidia:
- Щелкните правой кнопкой мыши на рабочем столе и выберите панель управления Nvidia.
- В разделе «Дисплей» найдите параметр «Изменить разрешение».
- Оттуда щелкните раскрывающийся список частоты обновления и выберите максимально возможную настройку.
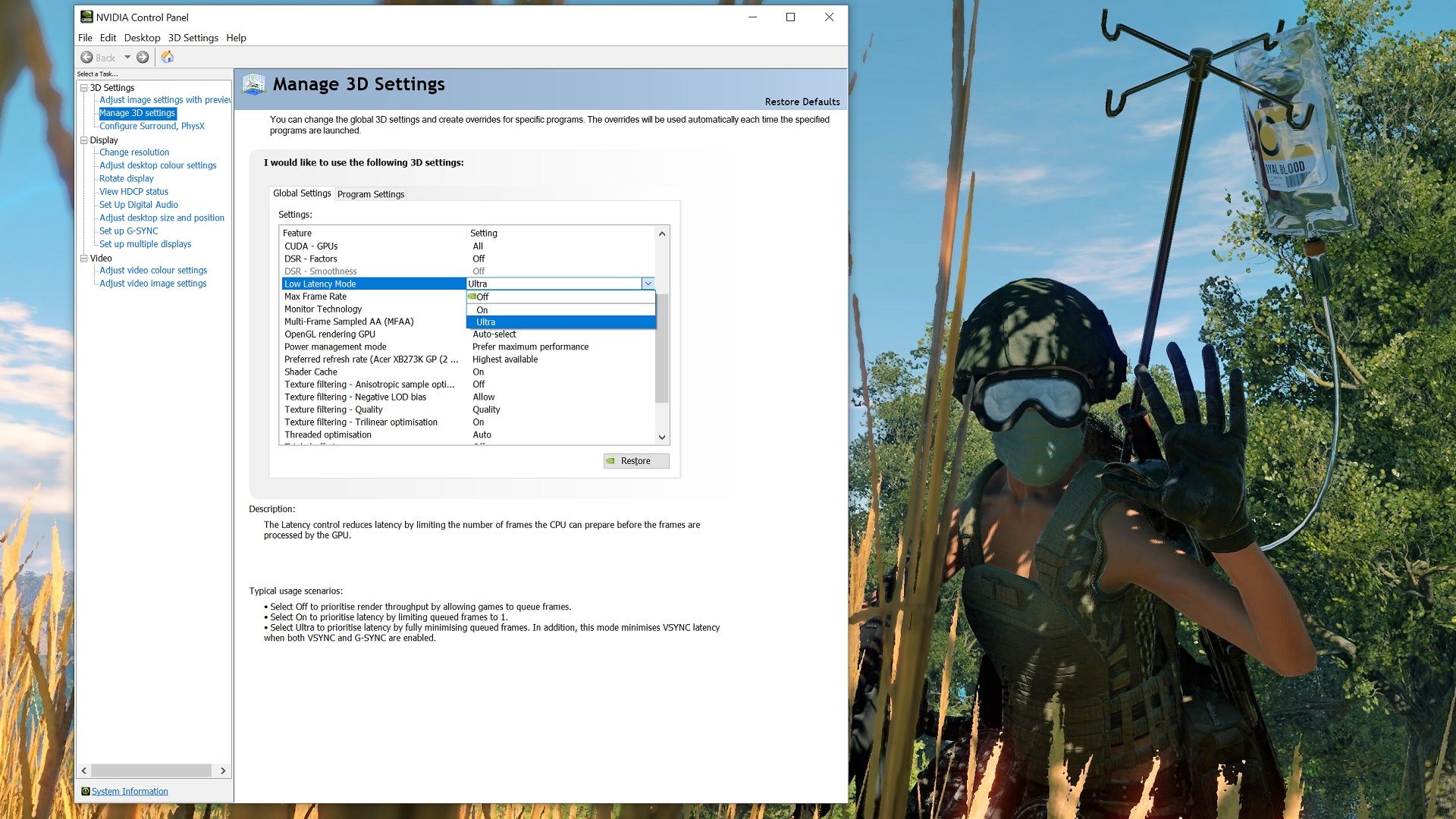
6. Включите режим сверхнизкой задержки
Чтобы получить максимальную производительность, игры, в которые вы играете, в идеале должны поддерживать Nvidia Reflex, но вы также можете повысить производительность своей системы и уменьшить задержку с помощью режима Nvidia со сверхнизкой задержкой.
Этот параметр доступен из панели управления Nvidia:
- Щелкните правой кнопкой мыши на рабочем столе и выберите Панель управления Nvidia.
- Слева перейдите к управлению настройками 3D.
- Прокрутите вниз глобальные настройки и найдите «Режим с низкой задержкой», затем выберите «Ультра» в раскрывающемся списке.
Пока вы здесь, также стоит сказать панели управления, чтобы она также предпочитала максимальную производительность. Прокрутите немного вниз и найдите «режим управления питанием» и выберите «предпочесть максимальную производительность» в раскрывающемся списке.

7. Оптимизируйте игры с помощью GeForce Experience
Если вы используете видеокарту Nvidia, то она того стоит. скачивание GeForce Experience если он у вас еще не установлен.
Этот инструмент не только дает вам доступ к простой загрузке драйверов и возможность захвата игровых кадров с Нвидиа Шэдоуплей и Ансельно также позволяет оптимизировать производительность различными способами.
Откройте GeForce Experience, и у вас будет возможность сканировать вашу систему на наличие игр, а затем просто нажмите, чтобы оптимизировать все игры. Вы также можете получить доступ к этим настройкам, щелкнув шестеренку, а затем щелкнув, чтобы автоматически оптимизировать недавно добавленные игры.
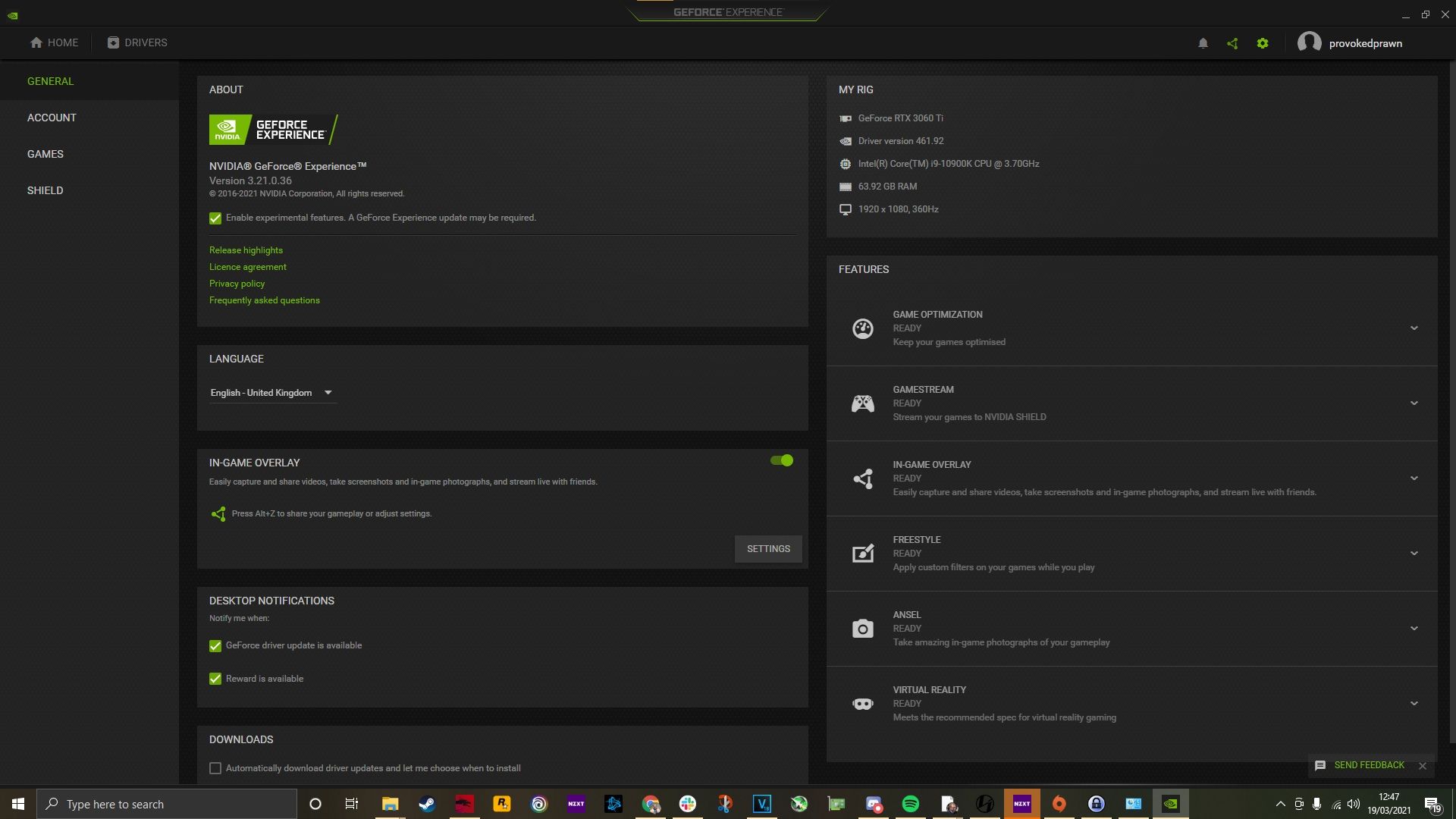
8. Экспериментальные функции и настройка
В Nvidia GeForce Experience нажмите шестеренку настроек и выберите общие настройки. Там вы увидите опцию «Включить экспериментальные функции». Отметьте это, и вы сможете получить доступ к различным настройкам, нажав ALT + Z.
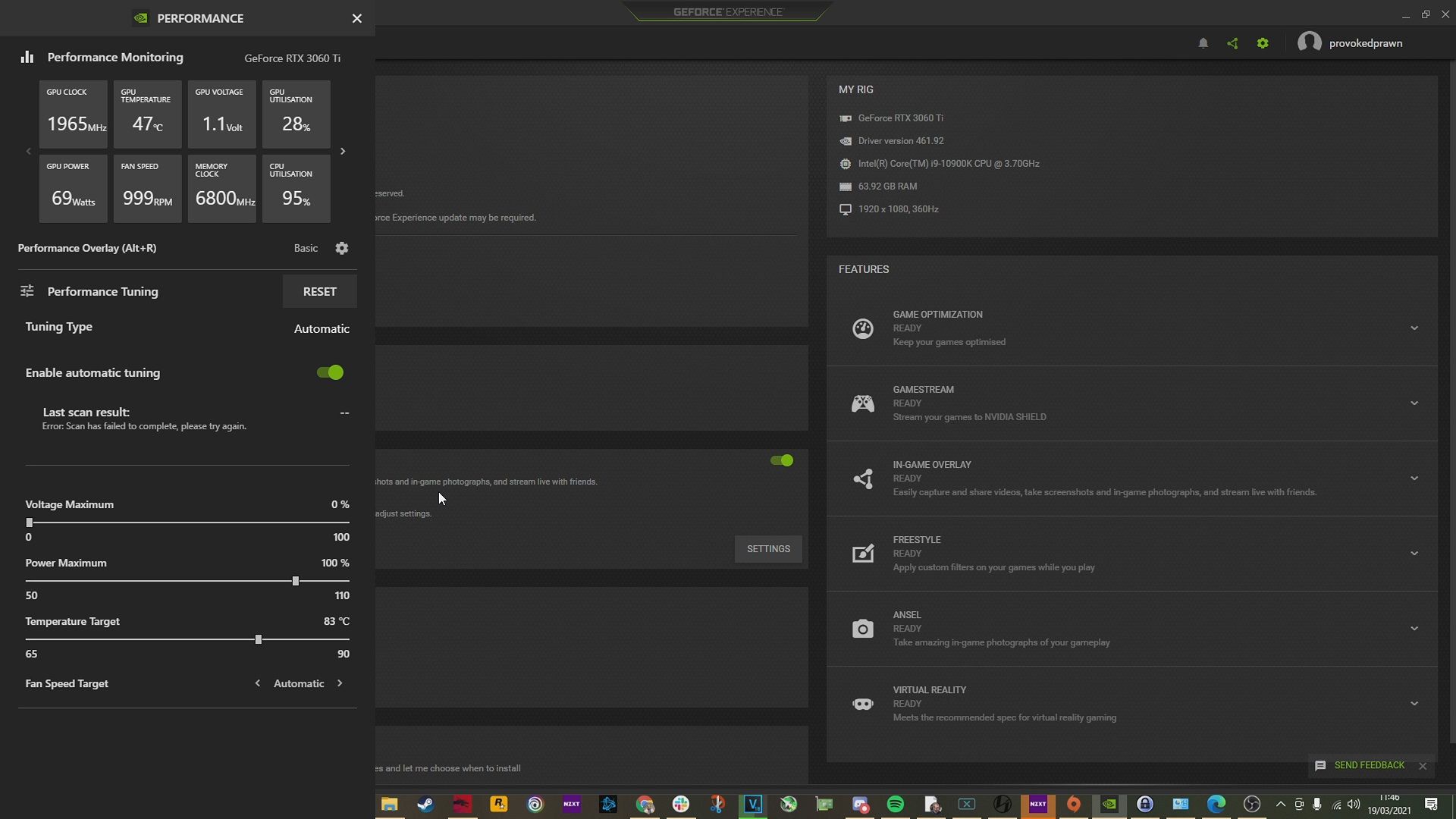
С опцией наложения вы найдете справа кнопку с пометкой «производительность», нажмите ее, и вы получите доступ к боковой панели с различными настройками мониторинга производительности.
Примерно на полпути вы также найдете настройку с пометкой «включить автоматическую настройку». Установка этого флажка позволяет Nvidia GeForce Experience автоматически разгонять вашу видеокарту, чтобы добиться еще большей производительности всего за пару кликов. Нажмите, чтобы активировать его, примите предупреждение и дождитесь результатов сканирования.
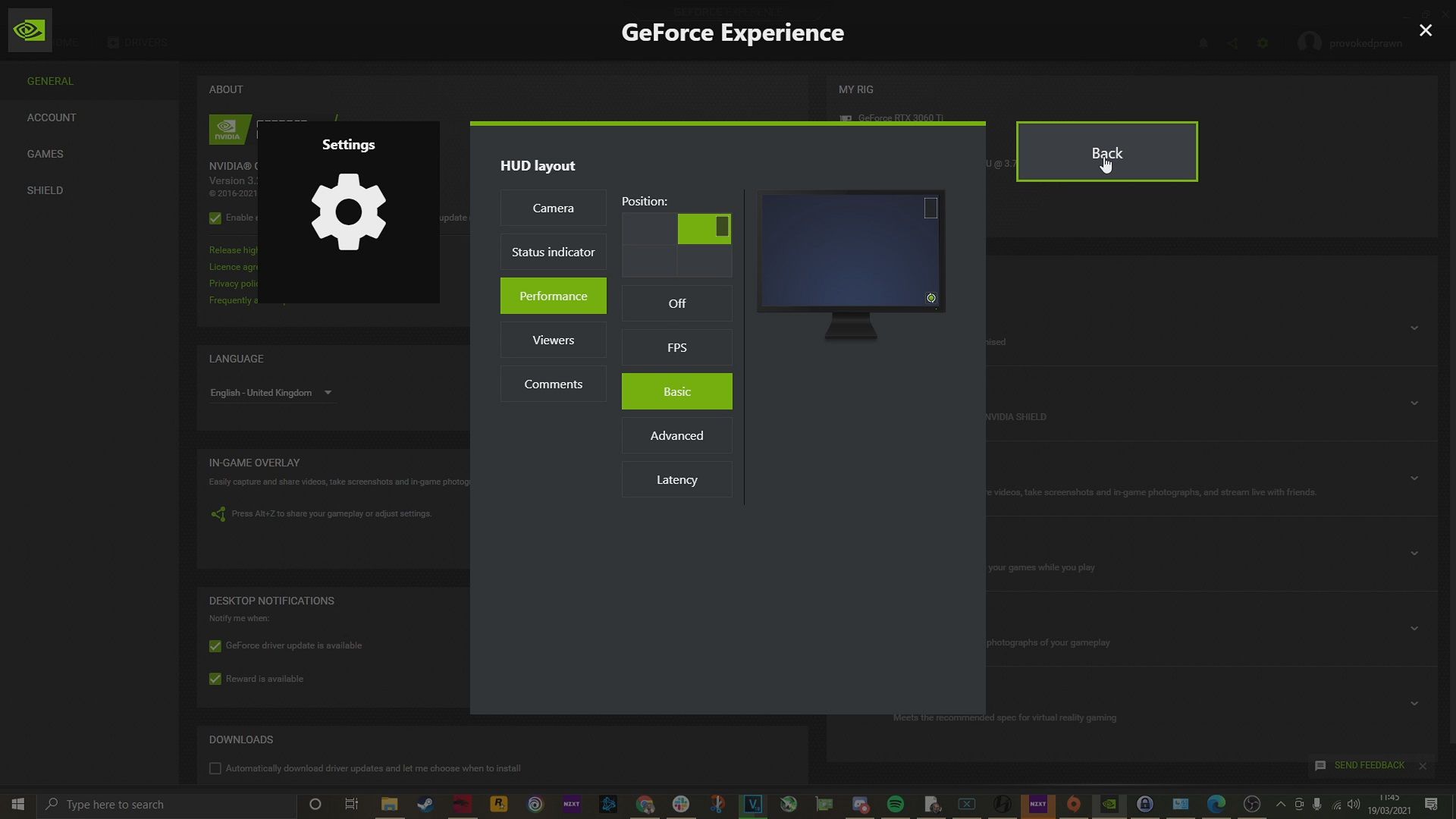
Другой вариант здесь — отображать на экране наложение производительности с базовым, расширенным или задержкой. Это позволит вам увидеть плоды ваших усилий по нажатию всех различных кнопок для настройки параметров.
Часть задержки в этом мониторинге производительности более полезна при использовании Nvidia Reflex, но базовые и расширенные будут полезны для наблюдения за вашей системой во время игры, чтобы убедиться, что вы получаете тот FPS, который должен быть.
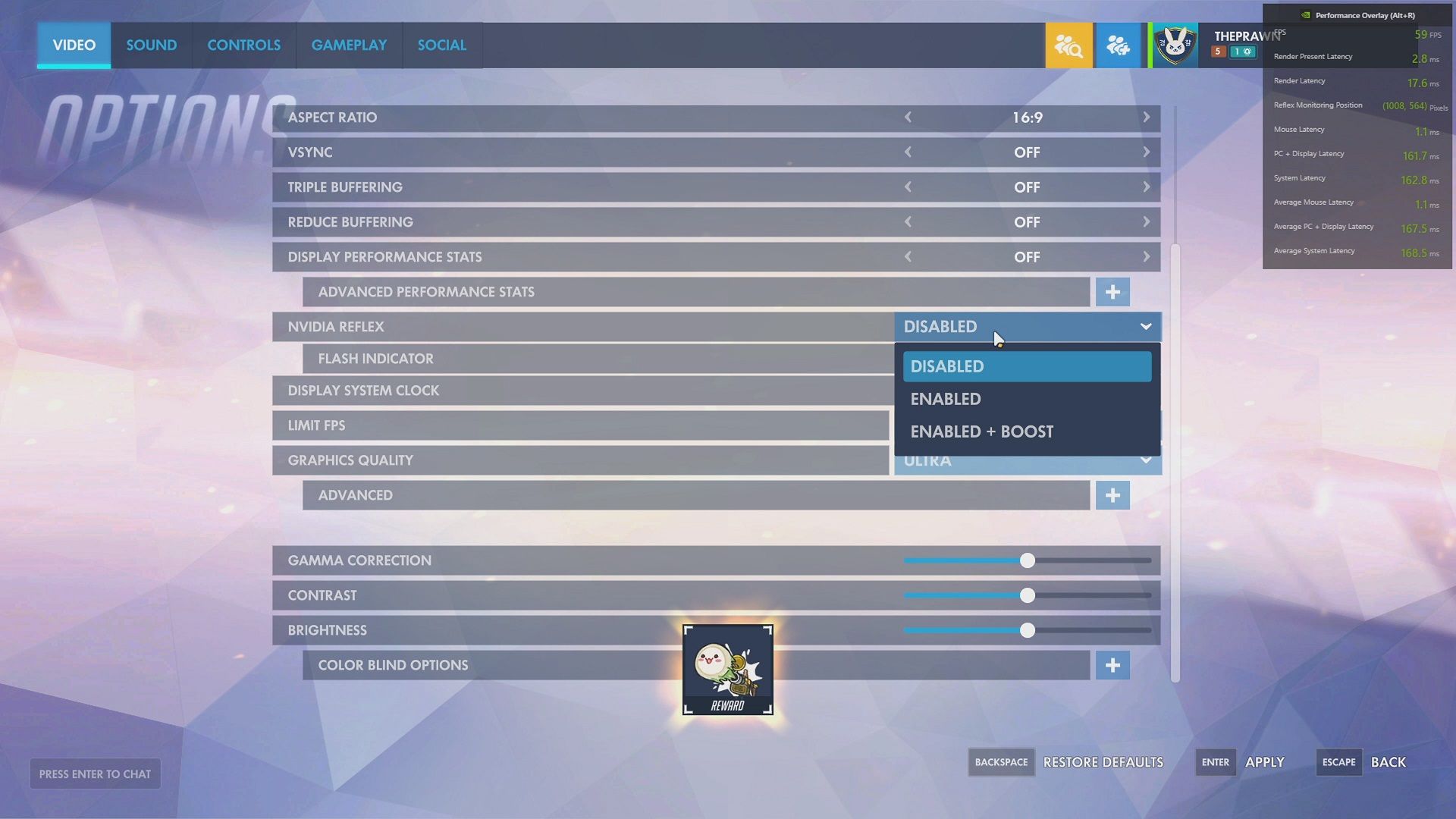
9. Активируйте DLSS и Nvidia Reflex
Есть несколько дополнительных настроек, которые вы можете активировать в определенных играх. К ним относятся Nvidia Reflex, предназначенный для минимизации задержки, и DLSS, использующий ИИ для умного повышения FPS.
К сожалению, только некоторый Игры поддерживают эти настройки на данный момент, но их число регулярно увеличивается.
Deep Learning Super Sampling (также известная как DLSS) — наиболее полезная из этих двух настроек, когда речь идет об увеличении FPS. Это снимает нагрузку с вашей видеокарты за счет использования искусственного интеллекта для повышения масштаба изображения — это означает, что видеокарта может изначально отображать изображение низкого качества.
Это похоже на запуск игры с разрешением 1080p вместо 4K, даже если у вас есть экран 4K, но затем с помощью DLSS масштабируйте изображение до 4K, чтобы вы по-прежнему видели изображение 4K, но с количеством кадров в секунду, которое вы получили бы с 1080p. Или, по крайней мере, рядом с ним.
Если игра его поддерживает, в настройках DLSS обычно включаются режимы производительности, баланса и качества. Качество обеспечивает наилучшее изображение, в то время как производительность обеспечивает максимальный FPS, но может быть не таким красивым.
Nvidia недавно улучшила DLSS и постоянно работает над тем, чтобы сделать его еще лучше и помочь разработчикам внедрить его в большее количество игр.
10. Активируйте суперразрешение AMD FidelityFX.
Если у вас нет видеокарты Nvidia, но вместо этого вы используете AMD, это не проблема. У AMD есть система под названием AMD FidelityFX Super Resolution. Это похоже на суперсэмплинг глубокого обучения Nvidia (DLSS) и поддерживается рядом игр.
Вы можете увидеть список поддерживаемых игр здесь и этот список увеличивается.

11. Очистите свой компьютер
Если вы не получаете должного прироста производительности, а ваш игровой компьютер выглядит примерно так, как показано на рисунке выше, вам, возможно, придется его почистить.
Если ваш компьютер слишком сильно нагревается, то и видеокарта, и процессор могут перегреваться. Это означает, что они разумно снижают энергопотребление, чтобы предотвратить поломку ваших компонентов. Таким образом, вы можете получить меньше FPS в результате. Один из способов обойти это — просто очистить компьютер. Если вы не следите за техническим обслуживанием, то такие простые вещи, как пыль и грязь, скапливающиеся на воздухозаборниках, могут испортить вам удовольствие.
Снимите с корпуса все пылезащитные чехлы или сетчатые панели и очистите их. Получите себе немного сжатый воздух и пропустите его через своих поклонников.
Если вашему компьютеру несколько лет, вы также можете подумать о замене термопасты на кулере процессора и, возможно, даже подумать о том, чтобы сделать то же самое для вашей видеокарты. Это относительно недорогие способы повышения производительности без серьезных затрат на модернизацию деталей.






