Советы и рекомендации по Apple Mac: 33 вещи, которые вы действительно должны знать
Вы можете считать себя абсолютным гением, когда дело доходит до Mac от Apple, и вы здесь задаетесь вопросом, можем ли мы научить вас чему-то, чего вы не знали. Или, возможно, вы скажете, что вы полный новичок и только недавно купили Mac, потому что они выглядят красиво, но на самом деле вы совершенно не представляете, как им пользоваться. Не волнуйся, ты будешь не один.
 Apple MacBook Air 15 (M2, 2023 г.)
Apple MacBook Air 15 (M2, 2023 г.)
15-дюймовый MacBook Air — это действительно превосходный ноутбук для повседневного использования с прочной и высококачественной сборкой, потрясающим большим дисплеем, отличной производительностью и длительным временем автономной работы. Здесь не за что не любить. Это повседневные мечты о ноутбуке.
В любом случае, мы надеемся, что в этом списке будет хотя бы один совет, который сделает ваше повседневное использование вашего Mac немного более эффективным. Независимо от того, используете ли вы компьютеры Mac в течение многих лет, или вы новичок в macOS и всех ее функциях, потому что есть множество вещей, которые только и ждут, чтобы их открыли, мы собрали наши любимые советы и рекомендации, которые помогут вам получить максимальную отдачу от вашего MacBook. или iMac.
Вот 33 совета для Mac, о которых вы действительно должны знать.
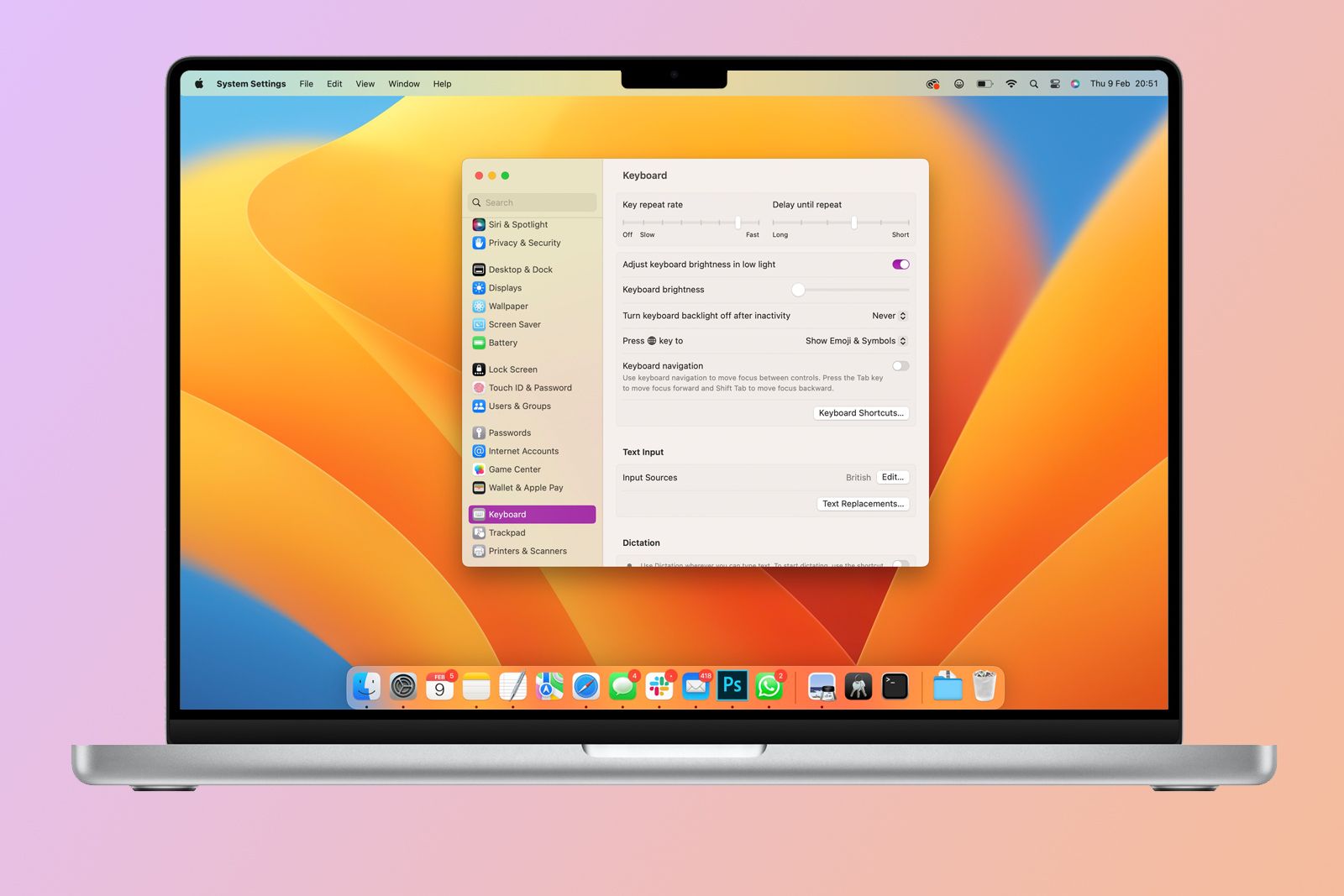 Apple / Pocket-ворс
Apple / Pocket-ворс
1. Создайте сочетание клавиш для чего угодно
Mac имеет встроенные сочетания клавиш, добавленные разработчиками, например, Command + пробел для открытия Spotlight, но можно создать сочетание клавиш для всего, что вам нравится, из любого приложения. Единственное, что вам нужно знать, это точное название команды меню, которую вы хотите добавить.
Чтобы создать сочетание клавиш, откройте «Системные настройки», коснувшись логотипа Apple в верхнем левом углу и выбрав его в раскрывающемся меню, затем нажмите «Клавиатура». Затем вам нужно открыть «Сочетания клавиш», а затем «Сочетания клавиш». Вам нужно будет нажать «+» и выбрать приложение, для которого вы хотите создать ярлык, ввести команду меню и ввести комбинацию клавиш, которую вы хотите использовать для ярлыка.
2. Пакетное переименование группы файлов
Если у вас есть группа файлов, которые вы хотите переименовать, это очень легко сделать на Mac, если вы используете macOS Yosemite или более позднюю версию. Для пакетного переименования файлов вам сначала нужно выбрать группу файлов, которые вы хотите переименовать. Вы можете нажать на один, а затем удерживать Shift, чтобы выделить больше.
Когда у вас есть выделенная группа, щелкните правой кнопкой мыши и выберите «Переименовать». Вы также можете нажать на круг с тремя точками посередине в меню Finder.
После этого вы сможете заменить текст, добавить текст или отформатировать имена.
3. Делайте полноценные скриншоты страниц
Сделать снимок экрана на Mac очень просто. Вы можете сделать снимок всего экрана или части экрана. Оба будут автоматически сохранены на вашем рабочем столе, и они появятся в правом нижнем углу после того, как вы их возьмете, и затем вы можете нажать на них, чтобы отметить.
Чтобы сделать скриншот всего экрана, нажмите Shift + Command + 3.
Чтобы сделать скриншот части экрана, нажмите Shift + Command + 4, затем обведите рамкой то, что хотите сделать.
4. Подпишите PDF-файл из почты
Хотя вы можете подумать, что вам нужно распечатать документ, физически подписать его, отсканировать и отправить обратно, к счастью, есть более простой способ. PDF-файлы можно подписывать прямо из приложения «Почта», поэтому нет необходимости тратить бумагу впустую.
Сначала вам нужно будет перетащить PDF-файл, который вам нужен для входа, в новое электронное письмо в Mail. Затем вам нужно будет навести на него курсор, чтобы увидеть маленькую кнопку со стрелкой в правом верхнем углу. Отсюда вы можете выбрать «Разметка». Затем откроется PDF-файл, и вверху вы увидите параметр подписи — это значок с волнистой линией, который выглядит как подпись с крестиком слева.
Вы можете либо выбрать подпись, которую вы использовали в прошлом, либо создать новую подпись. Если вы решите создать новую подпись, вы можете использовать трекпад на своем Mac, чтобы нарисовать ее, свой iPhone, или вы можете написать свою подпись на листе бумаги, а затем поднести его к веб-камере на вашем Mac.
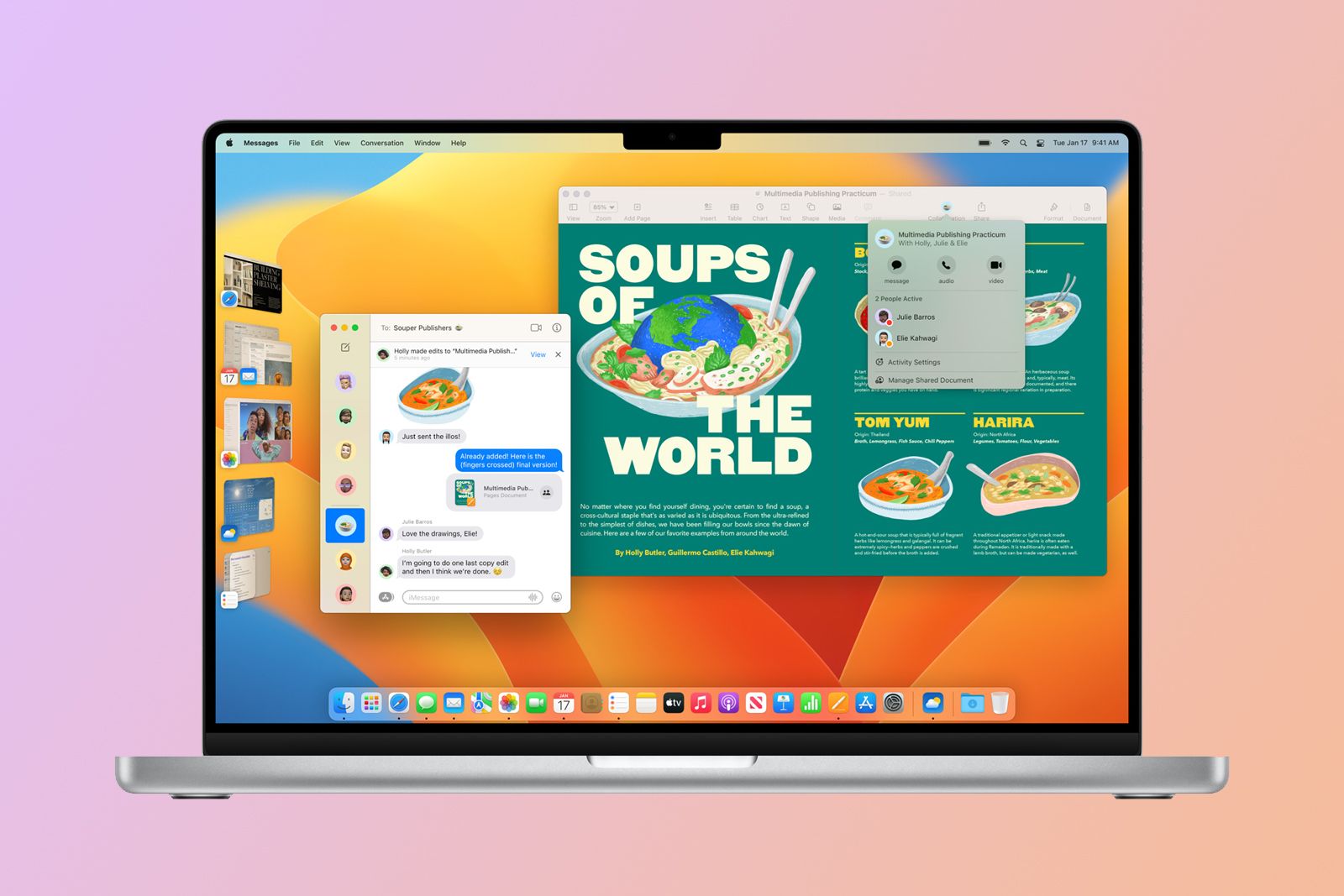 Apple / Pocket-ворс
Apple / Pocket-ворс
5. Включите диспетчер сцены
Если на вашем Mac установлена macOS Ventura, вы можете использовать функцию Stage Manager, чтобы упорядочить все ваши окна и приложения и быстро переключаться между ними в многозадачном режиме. Вам нужно будет включить Stage Manager с помощью Центра управления (значок с двумя полосками и точками по обеим сторонам полос). Запустите Центр управления, а затем нажмите на плитку Stage Manager.
Отсюда различные приложения будут отображаться слева, а приложение, над которым вы работаете, станет передним и центральным. Различные окна одного и того же приложения будут группироваться друг над другом, и если вы хотите использовать два или более приложений одновременно, вам просто нужно перетащить другие приложения в уже открытое приложение.
6. Автоматически открывать определенные приложения при входе в систему
Если есть определенные приложения, которые вы используете каждый день и всегда открываете их, вы можете настроить свой Mac так, чтобы они открывались автоматически при входе в систему. Например, мы всегда используем Mail, Slack, Safari и Calendar.
Откройте Системные настройки, коснувшись значка Apple в левом верхнем углу, и убедитесь, что выбрана ваша учетная запись. Затем вам нужно нажать «Общие», а затем «Элементы входа». Чтобы добавить приложение, нажмите «+» и найдите в Finder приложение или документ, который вы хотите открыть при входе в систему. Вам нужно будет выбрать приложение или документ из списка, а затем нажать «Открыть», чтобы добавить его в список.
Чтобы быстро добавить приложение в этот список, щелкните правой кнопкой мыши значок приложения и выберите «Параметры» во всплывающем меню, а затем «Открыть при входе в систему».
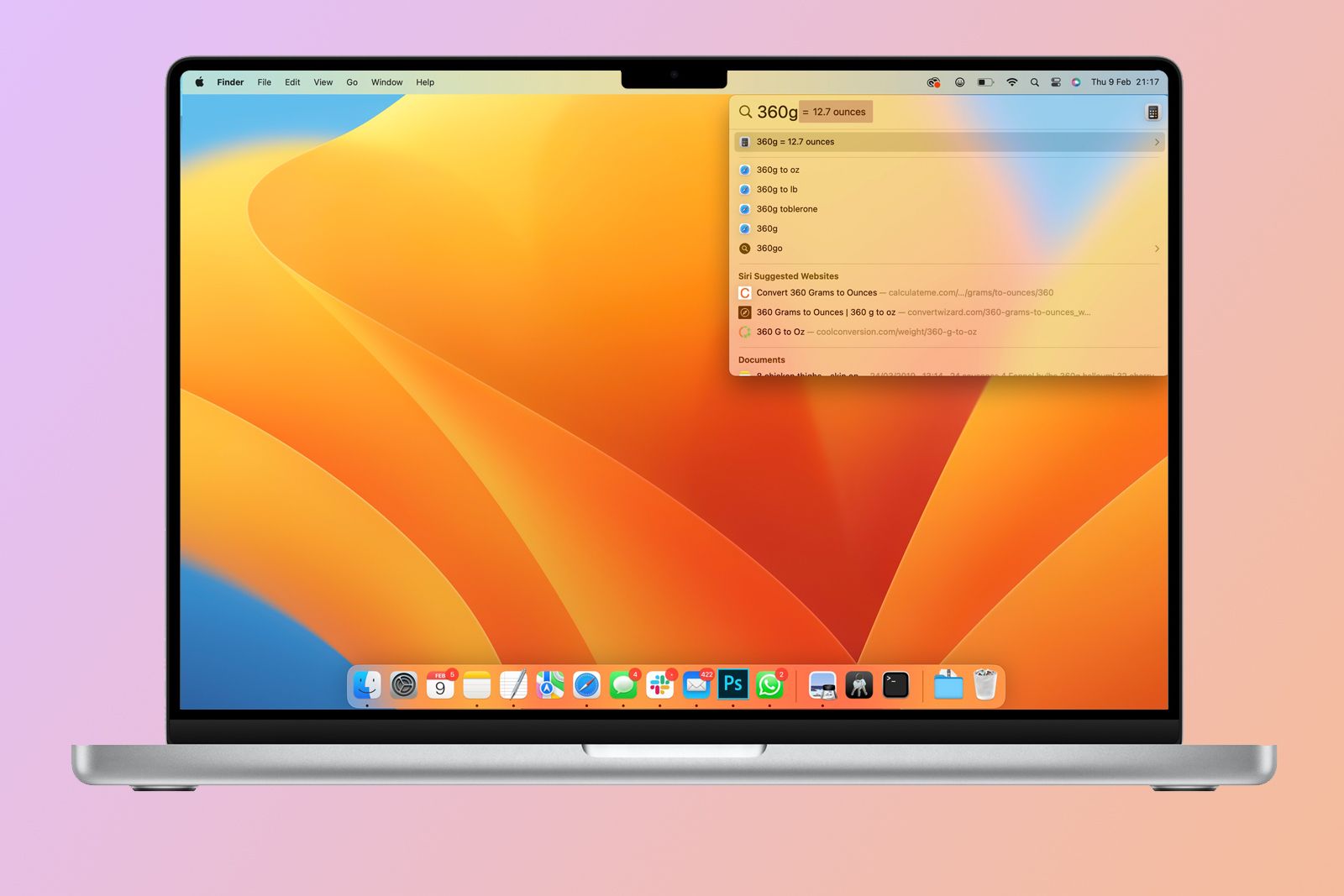 Apple / Pocket-ворс
Apple / Pocket-ворс
7. Используйте Spotlight для преобразования единиц измерения
Прожектор — отличный инструмент. Чтобы поднять его, нажмите Command + пробел.
Затем появится панель поиска, и вы можете использовать ее не только для поиска файлов, приложений или определенного вопроса, но также для преобразования единиц измерения и валюты. Просто введите то, что вы хотите преобразовать, прямо в строку поиска.
8. Используйте Mission Control, чтобы увидеть все открытые окна
Вы можете быть удивлены тем, сколько разных окон и приложений у вас открыто одновременно. Если вы чем-то похожи на нас, вы понятия не имеете, что у вас открыто 15 вкладок Safari, а также «Сообщения», «Почта», «WhatsApp», «Photoshop» и черт знает что еще.
Чтобы увидеть все открытые окна и приложения, просто нажмите функциональную кнопку F3, и вы увидите их все, что позволит вам нажать на любое из них для переключения.
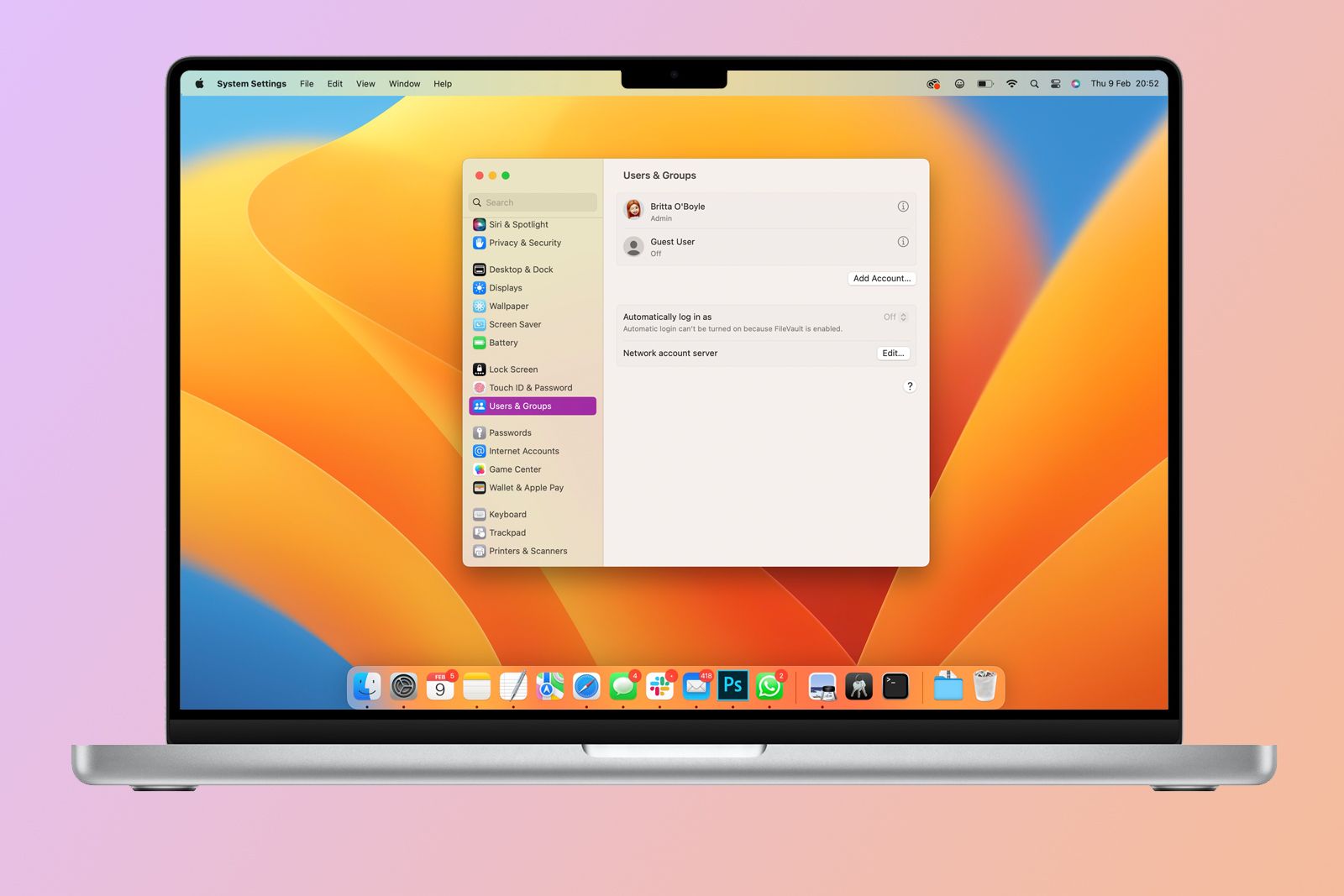 Apple / Pocket-ворс
Apple / Pocket-ворс
9. Добавьте гостя на свой Mac
На ваш Mac можно добавить несколько пользователей, что удобно, если у вас дома есть несколько человек, использующих один компьютер. Это означает, что каждый может настроить свои собственные обои, макеты, предпочтения и приложения по своему усмотрению. Также можно добавить пользователя-гостя, чтобы любой, кто заимствует ваш Mac, не мог получить доступ к вашим файлам или документам.
Чтобы добавить нового пользователя, перейдите в «Системные настройки», нажав на логотип Apple в верхнем левом углу. Прокрутите вниз до «Пользователи и группы» и выберите «Добавить учетную запись». Если вы хотите добавить пользователя Guess, нажмите «I» рядом с «Пользователь-гость» над «Добавить учетную запись» и включите «Разрешить гостям входить на этот компьютер».
10. Получите пароль Wi-Fi для других устройств
Apple Mac имеет отличную функцию под названием Keychain Access, которая запоминает почти все пароли для любых сайтов, на которые вам может понадобиться войти, от Facebook до Marks & Spencer. Однако он также будет помнить пароли Wi-Fi для местоположений. Хотя ваш Mac автоматически подключится к сети, которую он сохранил, вам может потребоваться знать пароль Wi-Fi для другого устройства, например вашего телефона или планшета.
Чтобы узнать любой пароль, который вы сохранили, включая пароли Wi-Fi, вам сначала нужно открыть Связку ключей. Самый быстрый способ — нажать Command + пробел и ввести «Связка ключей». Затем вы можете найти в правом верхнем углу сеть Wi-Fi или сайт, для которого вы хотите ввести пароль, нажмите «Показать пароль» и введите свой пароль Mac, чтобы увидеть его.
11. Скопируйте и вставьте без форматирования
Если вы хотите скопировать и вставить с веб-сайта или документа, но не хотите вносить форматирование, например шрифт и размер шрифта, вы можете копировать и вставлять без форматирования. Это удобно, например, если вы пишете электронное письмо и копируете что-то с веб-сайта.
Выделите текст, который хотите скопировать, и нажмите Command + C. Откройте место, куда вы хотите вставить текст, будь то Mail, Pages или где-либо еще, нажмите Command + Option + Shift + V.
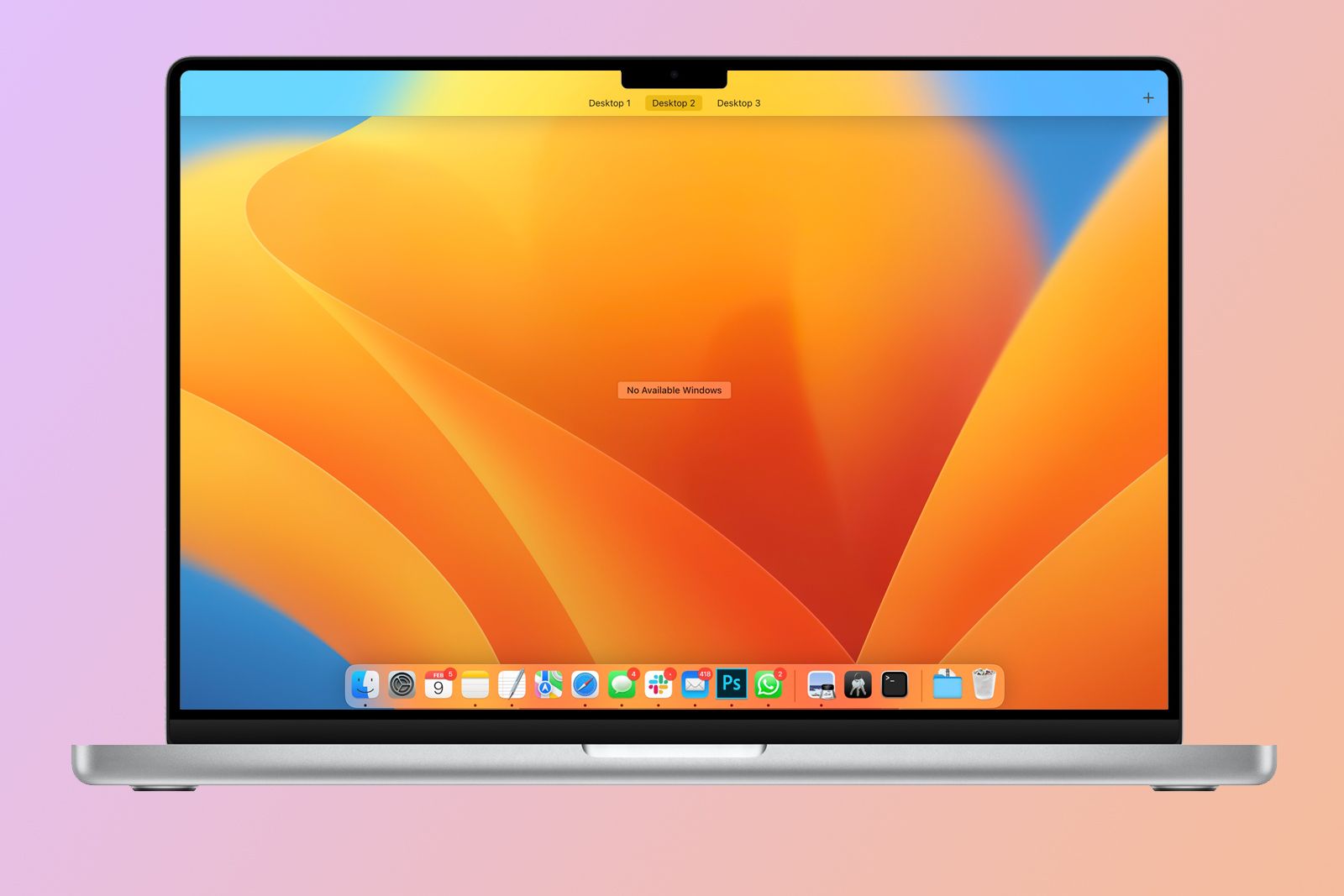 Apple / Pocket-ворс
Apple / Pocket-ворс
12. Используйте несколько рабочих столов
Mac позволяет вам открывать несколько рабочих столов одновременно, что позволяет вам иметь электронную почту, например, на одном рабочем столе, а Photoshop или другое приложение — на другом. Вы можете переключаться между рабочими столами, проводя тремя пальцами по трекпаду.
Чтобы создать новый рабочий стол, вам нужно сначала открыть Mission Control. Самый быстрый способ сделать это — нажать F3. Вверху вы увидите различные рабочие столы, которые у вас, возможно, уже открыты, и вы увидите «+» в крайнем правом углу этой верхней панели.
13. Включите режим «Не беспокоить» очень быстро
Есть несколько способов включить режим «Не беспокоить», который обуздает любые входящие уведомления и на некоторое время сделает все тихо и спокойно, но самый быстрый способ сделать это — функциональная клавиша F6. Коснитесь его один раз, чтобы включить режим «Не беспокоить», и еще раз, чтобы выключить его. Когда он включен, вы увидите символ полумесяца в строке меню вверху. Он появляется слева от значка батареи.
Если вы хотите что-то более детальное, с помощью которого вы можете выбирать, какие уведомления и приложения будут приходить, вы можете установить Фокус. Для этого откройте Центр управления и нажмите «Фокус» в левом верхнем углу. Затем вы можете следовать инструкциям по настройке индивидуального фокуса, такого как собрание.
14. Используйте AirDrop для обмена файлами и фотографиями
AirDrop абсолютно великолепен — когда он работает. Иногда это может немного глючить, но это очень быстрый и простой способ обмена файлами и фотографиями между вашим iPhone или iPad и вашим Mac. Вам нужно найти значок общего доступа, который традиционно представляет собой прямоугольник со стрелкой, выходящей сверху, или выбрать «Поделиться» в меню параметров. Затем вам нужно выбрать AirDrop и выбрать устройство, на которое вы хотите поделиться.
Если устройство, которому вы хотите поделиться, не отображается, откройте Finder на Mac и коснитесь AirDrop вверху — вам может потребоваться выбрать, чтобы его обнаруживали только контакты или все. В iOS откройте «Настройки», затем «AirDrop» и выберите «Только контакты» или «Все».
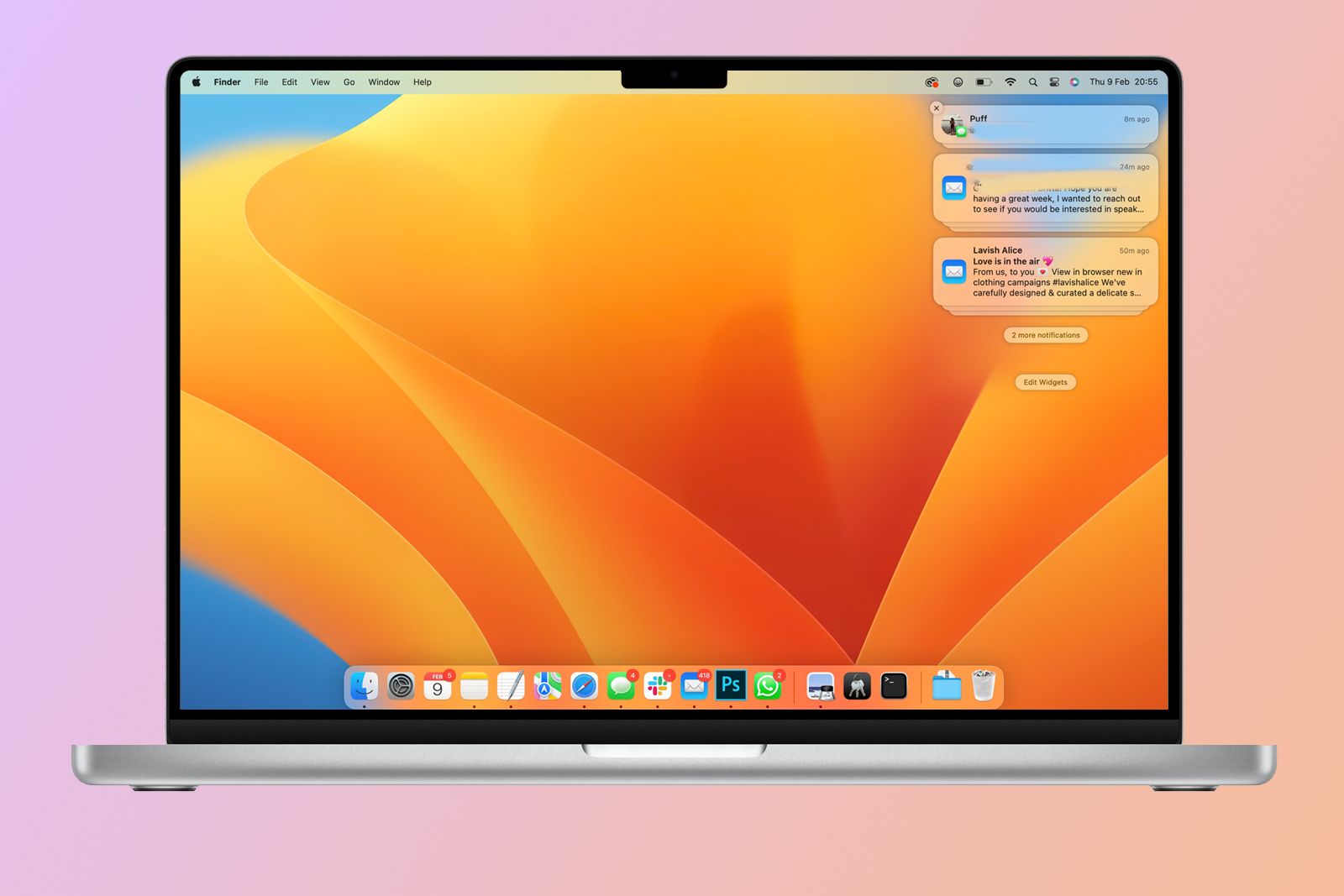 Apple / Pocket-ворс
Apple / Pocket-ворс
15. Проверьте свои уведомления
Уведомления появятся в правом углу экрана вашего Mac, а затем исчезнут, если вы не наведете на них курсор. Если вы хотите просмотреть краткий список всех полученных вами уведомлений, будь то, например, электронные письма, сообщения Slack, сообщения или оповещения Find My, нажмите дату и время в правом верхнем углу. Вы увидите список своих уведомлений, и вы сможете щелкнуть по ним, чтобы развернуть их и выбрать то, что вы хотите сделать, из раскрывающегося списка. Вы также можете провести двумя пальцами по трекпаду, чтобы запустить уведомления.
16. Убедитесь, что ваш Mac спит
Если вы обнаружили, что когда вы закрываете крышку своего MacBook или пытаетесь перевести iMac в спящий режим, ему это просто не нравится, возможно, это останавливает какое-то приложение. К счастью, есть очень быстрый способ проверить, какие приложения работают в фоновом режиме, что может препятствовать выключению вашего Mac.
Найдите «Мониторинг активности» с помощью Spotlight и выберите «Столбцы» в меню «Вид» в верхней части экрана. Есть столбец с надписью «Предотвращение сна», в котором будет указано «да», если указанное приложение вызывает проблему.
17. Скрыть строку меню
Строка меню по умолчанию отображается в верхней части экрана Mac, но вы можете изменить это, чтобы она появлялась только при наведении курсора на верхнюю часть экрана. Например, это хорошо для тех, кто хочет, чтобы весь экран не прерывался.
Чтобы скрыть строку меню, откройте Системные настройки, нажав на Apple в левом верхнем углу. Затем вам нужно будет нажать «Рабочий стол и док-станция» и выбрать один из вариантов в раскрывающемся меню рядом с «Автоматически скрывать и показывать строку меню».
18. Используйте свой телефон в качестве точки доступа
Если Wi-Fi недоступен, но у вас есть сотовая связь на вашем телефоне, будь то iPhone или другой телефон, вы можете подключиться к точке доступа телефона, чтобы выйти в Интернет. Вам нужно знать пароль точки доступа телефона, который на iPhone вы найдете в разделе «Настройки», а затем «Персональная точка доступа». Затем вам нужно перейти к логотипу Wi-Fi на вашем Mac и выбрать свой телефон из раскрывающегося списка, нажать на пароль, и все готово.
Стоит отметить, что вы также можете подключиться к своему iPhone с помощью Bluetooth или USB, чтобы поделиться его сигналом.
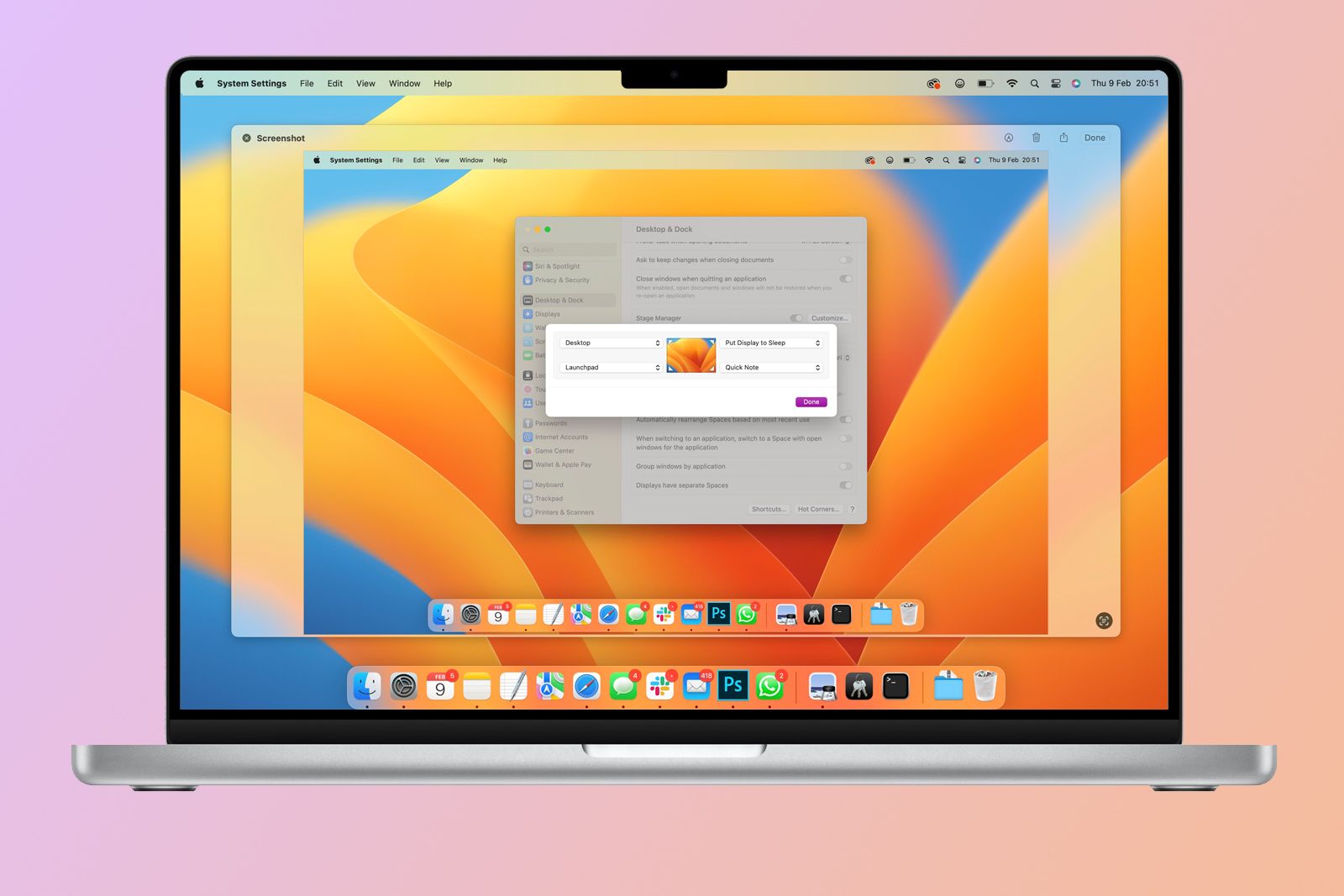 Apple / Pocket-ворс
Apple / Pocket-ворс
19. Измените горячие углы
В Mac есть функция Hot Corners, которая позволяет вам выполнять быстрые действия, например переводить устройство в спящий режим, в зависимости от того, что вы настроили. Чтобы получить доступ к Hot Corners, перейдите в «Системные настройки», коснувшись логотипа Apple в верхнем левом углу, а затем прокрутите вниз до «Рабочий стол и док-станция». Отсюда вы увидите «Горячие углы» внизу, где вы можете выбрать, что вы хотите, чтобы каждый из четырех углов экрана вашего Mac делал при наведении на них курсора.
Например, у вас может быть левый верхний угол, отправляющий ваш Mac в спящий режим, правый верхний угол, показывающий окна приложений, левый нижний угол, открывающий краткую заметку, а правый нижний угол, запускающий Mission Control.
20. Разделите экран для лучшей многозадачности
С Mac вы, конечно, можете иметь несколько окон и приложений, перекрывающих друг друга, но также можно использовать режим разделенного экрана, как на iPad, чтобы сделать многозадачность немного чище. Например, вы можете открыть Mail на одной стороне экрана и писать документ на другой, что позволит вам следить за своей электронной почтой, одновременно выполняя свою работу.
Чтобы войти в режим разделенного экрана, вам просто нужно навести курсор на зеленый значок в левом верхнем углу любого приложения, которое вы хотите, на одной стороне экрана. Автоматически появятся три варианта: «Войти в полноэкранный режим», «Поместить окно слева от экрана» и «Поместить окно справа от экрана». Выберите левый или правый вариант, после чего вы сможете выбрать дополнительное приложение для использования на противоположной стороне. Чтобы выйти из режима разделенного экрана, просто нажмите зеленую кнопку в верхнем левом углу приложения, которое вы хотите закрыть.
21. Измените значки папок и файлов
Интерфейс Mac по умолчанию довольно хорош, и вам не нужно ничего менять, хотя, если вы хотите иметь определенные логотипы или изображения для файлов вместо предварительного просмотра по умолчанию или синей папки, вы можете это сделать. И это тоже довольно легко.
Сначала вам нужно создать изображение, которое вы хотите использовать в любом приложении для редактирования изображений по умолчанию, которое вы хотите использовать. Сделав это, выберите изображение, нажмите Command + C и скопируйте его. Затем вам нужно будет щелкнуть правой кнопкой мыши файл или папку, значок которой вы хотите изменить, и выбрать «Получить информацию». Выберите изображение для предварительного просмотра в левом верхнем углу всплывающей информационной карточки и нажмите Command + V, чтобы вставить пользовательское изображение.
22. Закройте вкладки Safari на других устройствах Apple.
Можно закрыть открытые вкладки Safari на других устройствах Apple, на которых выполнен вход в ваш Apple ID с вашего Mac. Это удобно, если вы хотите, например, убедиться, что все ваши вкладки закрыты на вашем iPad, прежде чем передать их своим детям. Для этого откройте Safari и нажмите на Облако рядом с панелью поиска. Здесь будут отображаться все вкладки Safari, открытые на любом из ваших устройств Apple.
23. Переключите аудиовыход
Довольно простой совет, но знать его определенно полезно. Если у вас есть наушники, подключенные к вашему Mac, и вы хотите переключать звук между наушниками и динамиками Mac, вам нужно нажать на значок звука в верхней части строки меню. Затем вы сможете выбрать любые подключенные наушники, а также выбрать, использовать ли устройство ввода.
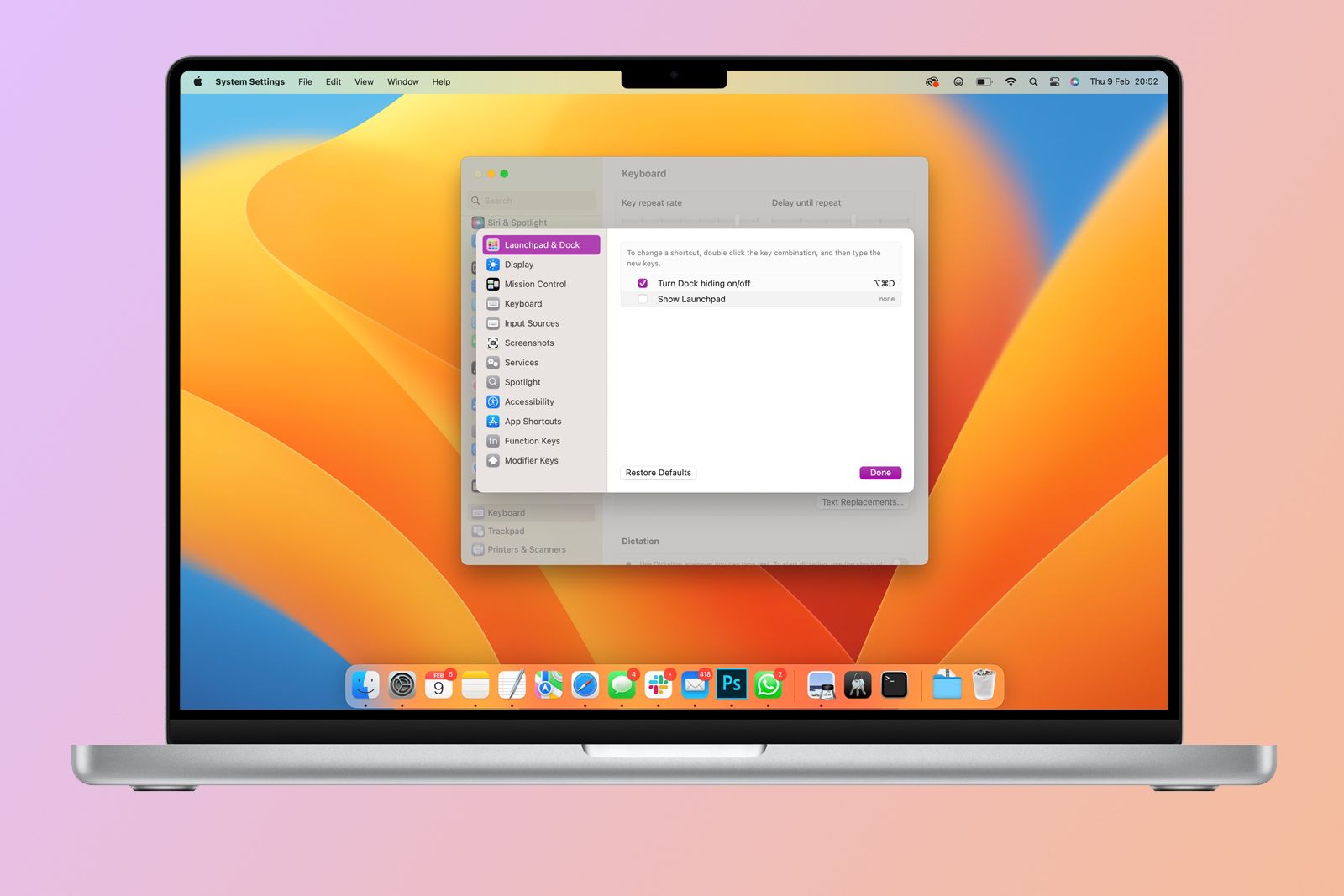 Apple / Pocket-ворс
Apple / Pocket-ворс
24. Введите специальные (и забавные) символы
Существуют быстрые способы доступа к различным специальным символам при наборе текста, например, удержание символа для доступа к дополнительным параметрам. Например, если бы вы написали «кафе», вы бы удерживали букву «е», чтобы получить варианты с ударением. Вы также можете вводить забавные символы, например эмодзи. Да, верно, вам не нужен MacBook Pro с сенсорной панелью, чтобы набирать смайлики. Если вы щелкнете по меню «Правка» в приложении, обычно есть опция «Эмодзи и символы», если приложение ее поддерживает. Вы также можете нажать клавишу fn в левом нижнем углу клавиатуры, чтобы получить доступ к различным символам. Вы можете использовать панель поиска для поиска определенного символа или фильтровать различные категории, нажав на прямоугольный значок в правом верхнем углу.
25. Получите скриншоты для сохранения в формате JPEG вместо PNG.
Apple автоматически сохраняет снимки экрана, которые вы делаете на Mac, в формате PNG, хотя это не всегда хорошо, в зависимости от того, что вы хотите сделать со снимком экрана после того, как сделали его. Чтобы изменить тип файла по умолчанию, вы можете использовать Терминал для написания раздела кода. Не паникуйте, это не так страшно, как кажется.
Используйте Spotlight, чтобы найти Терминал на вашем Mac. Затем вы захотите ввести «по умолчанию напишите com.apple.screencapture type JPG» и нажмите Enter. После перезагрузки Mac эффект вступит в силу. Если вы не хотите перезагружаться, введите «KillAll SystemUIServer» и нажмите «Ввод». Чтобы вернуться к PNG, вам нужно ввести «по умолчанию написать com.apple.screencapture type PNG» и ввести, а затем перезапустить или «KillAll SystemUIServer» и ввести.
26. Быстрое копирование ссылок
Если вы хотите быстро скопировать ссылку в Safari, просто нажмите Command + L, а затем Command + C. Сразу будет выделена вся ссылка, что намного быстрее, чем перетаскивание курсора до конца вручную.
27. Поговорите с Сири
Siri появилась задолго до появления Alexa, и это тоже довольно забавно. Вы можете использовать Siri для выполнения ряда задач, таких как установка напоминаний и будильников, а также задавание различных вопросов. Чтобы начать разговор с Siri на вашем Mac, нажмите значок Siri в верхней части строки меню.
28. Переключайтесь между приложениями
Мы любим этот. Это так просто, но так эффективно, когда дело доходит до перемещения между приложениями. Просто нажмите Command + Tab, и вы увидите, как появится переключатель приложений. Вам нужно будет удерживать Command, а затем вы можете переключаться между приложениями с помощью клавиши Tab. Как только приложение, которое вы хотите открыть, будет выделено, отпустите Command и Tab, и оно откроется.
29. Разблокировать с помощью Apple Watch
Если у вас есть Apple Watch и Mac, вы можете настроить Mac на разблокировку, когда вы носите Apple Watch. Это избавляет вас от необходимости вводить пароль, хотя, если у вас более новый Mac со встроенным в клавиатуру Touch ID, в любом случае разблокировать Mac довольно быстро. Однако, чтобы настроить автоматическую разблокировку с помощью Apple Watch, откройте «Системные настройки», коснувшись Apple в левом верхнем углу дисплея и выбрав его в меню. Затем вам нужно перейти к «Touch ID и пароль» и включить Apple Watch из списка.
30. Быстро запишите свой экран
Мы упомянули, как сделать снимок экрана и полноэкранный снимок экрана, но также можно быстро записать свой экран. Вам нужно нажать Command + 5.
31. Закройте приложения из App Switcher
Когда вы открываете переключатель приложений, вы можете обнаружить, что у вас открывается гораздо больше приложений, чем вы думали. Если вы хотите закрыть приложение, вы можете сделать это из переключателя приложений, просто нажав «Q», когда выделено приложение, которое вы хотите закрыть.
32. Используйте жесты трекпада или мыши
На трекпаде и мыши есть ряд жестов, которые дают вам быстрый доступ к различным функциям на Mac. Хитрость заключается в том, чтобы запомнить их всех. Некоторые из наших фаворитов включают в себя смахивание влево двумя пальцами, чтобы запустить центр уведомлений, щелчок двумя пальцами, чтобы выполнить щелчок правой кнопкой мыши, и увеличение или уменьшение масштаба, сжимая два пальца. Есть много, хотявключая смахивание четырьмя пальцами вверх для запуска управления полетами и отображение рабочего стола, разведя большой палец и три пальца в стороны.
33. Используйте универсальный буфер обмена для копирования и вставки между устройствами
Универсальный буфер обмена позволяет копировать текст, изображения, фотографии и видео на одно устройство Apple, например, на iPhone, а затем вставлять их на другое устройство Apple, например на Mac. На обоих устройствах необходимо войти в систему с одним и тем же Apple ID, включить Bluetooth и Wi-Fi, а также включить Handoff. Как только это будет сделано, вы просто скопируете на первое устройство и вставите, как обычно на своем Mac.






