Как включить G-Sync на игровом ПК и мониторе
Если у вас есть видеокарта Nvidia и совместимый игровой монитор, Nvidia G-Sync может помочь вам получить более плавный игровой процесс.
Nvidia G-Sync — это технология, призванная помочь монитору и видеокарте более эффективно взаимодействовать друг с другом, чтобы вы могли наслаждаться игрой без разрывов. Если у вас есть монитор с высокой частотой обновления, вы также можете воспользоваться преимуществами Nvidia Reflex, но G-Sync также может иметь значение.
G-Sync работает, сопоставляя частоту обновления вашего игрового монитора с частотой кадров (FPS) компьютерной игры, в которую вы играете. Это предотвращает разрыв экрана при резком падении FPS. Однако по умолчанию он не включен, поэтому важно включить G-Sync.

Поддерживает ли ваш монитор Nvidia G-Sync?
Прежде чем начать, важно убедиться, что у вас есть монитор с поддержкой G-Sync. G-Sync не будет работать, если у вас нет оборудования для его поддержки.
У Nvidia есть подробная база данных который включает в себя все современные мониторы с поддержкой и совместимостью с G-Sync. Мы рекомендуем проверить это, чтобы увидеть, включен ли ваш монитор. Топовые мониторы в этом списке также предлагают G-Sync Ultimate. Эти высококачественные дисплеи обещают сверхнизкую задержку, многозонную подсветку, максимальную яркость 1000 нит и охват цветовой гаммы DCI-P3.
На другом конце спектра находятся дисплеи, совместимые с G-Sync, которые не имеют полной проверки G-Sync, но вместо этого используют другой тип технологии Adaptive-Sync, такой как FreeSync от AMD. Эти экраны могут работать с G-Sync, но могут работать не так безупречно, как одобренные дисплеи.
Настройки монитора
Прежде чем делать что-либо еще, вам нужно включить Nvidia G-Sync в аппаратных настройках вашего монитора. С помощью кнопок меню на мониторе найдите там настройки адаптивной синхронизации и G-Sync и включите их.
Где это находится, зависит от монитора к монитору. Поэтому вам, возможно, придется обратиться к своему руководству, чтобы найти, где находится настройка. Как только это будет сделано, вы можете включить G-Sync в Windows.
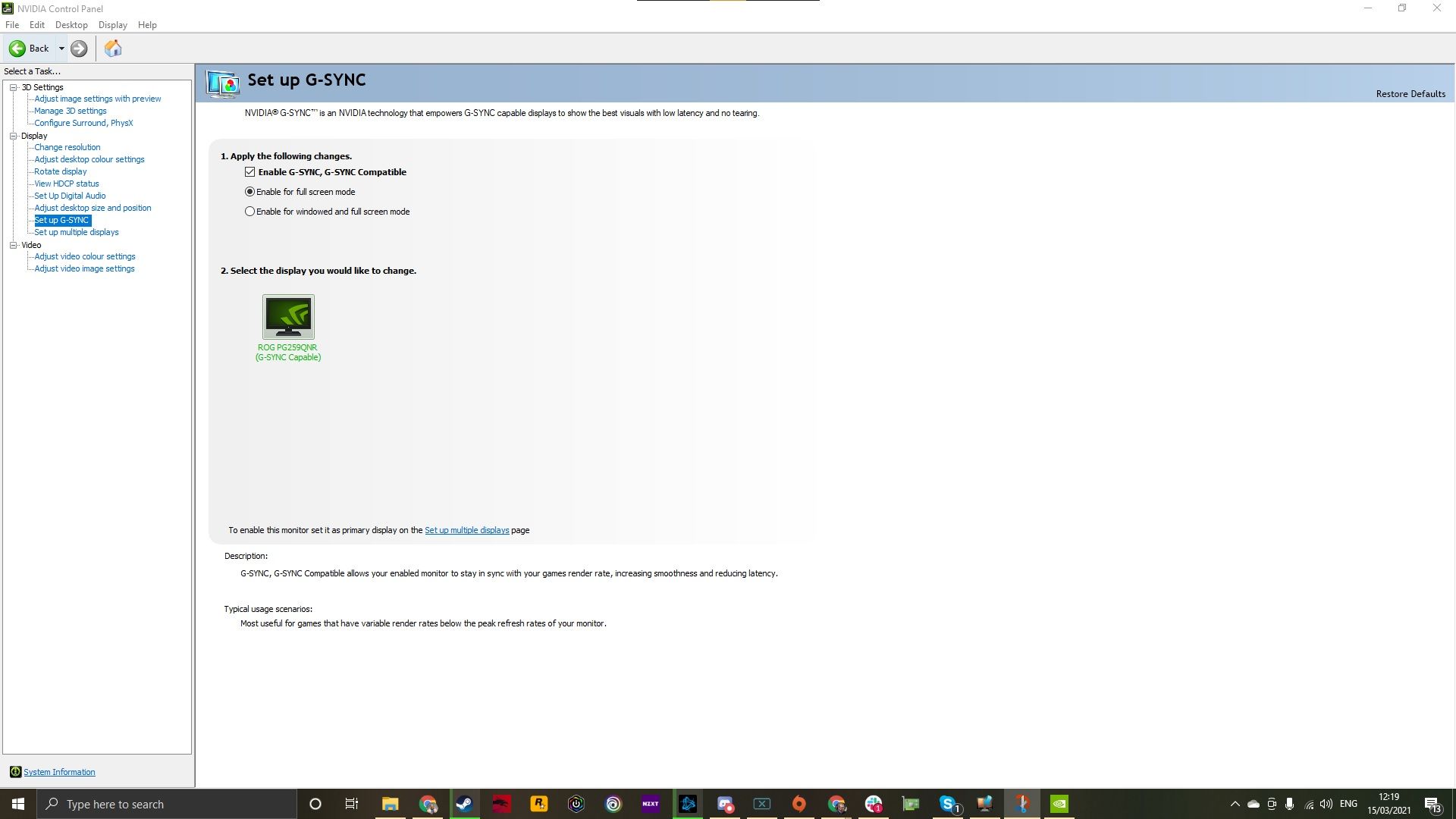
Как включить G-Sync в Windows
Если у вас есть монитор с поддержкой Nvidia G-Sync, вам нужно выполнить несколько шагов, чтобы активировать его:
- Щелкните правой кнопкой мыши на рабочем столе Windows.
- Нажмите на панель управления Nvidia (в Windows 11 вам нужно сначала нажать «показать дополнительные параметры»)
- Оттуда найдите настройки «отображение» в меню слева.
- Затем нажмите «Настроить G-Sync».
- Щелкните поле с пометкой «включить G-Sync».
- Выберите, следует ли включить его для полноэкранного или оконного режимов.
Вы также можете найти панель управления Nvidia, нажав кнопку «Пуск» и введя «Панель управления Nvidia» в поле поиска.
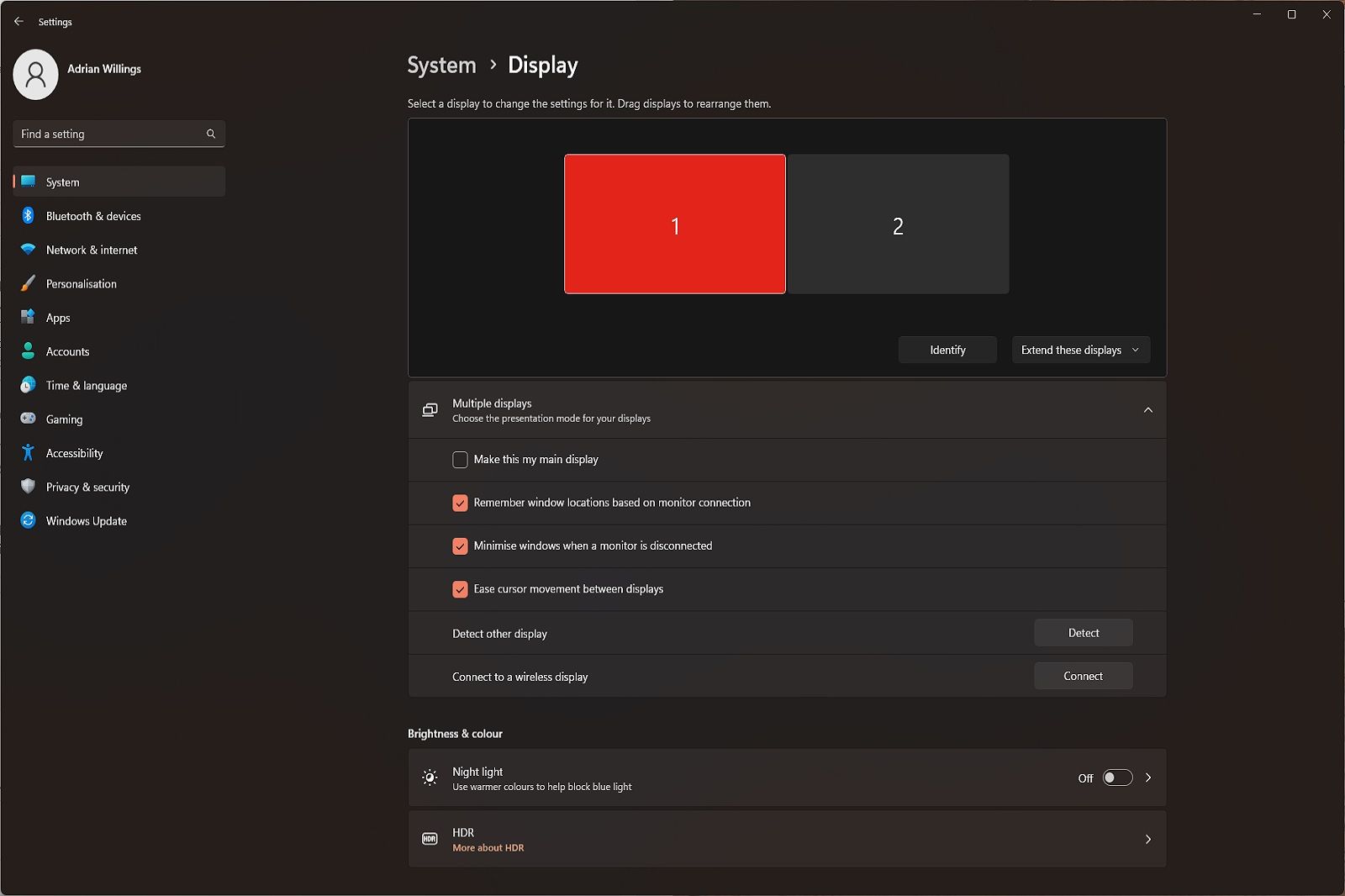
Настройка основного дисплея
Если у вас более одного монитора, вам необходимо установить монитор G-Sync в качестве основного дисплея, чтобы G-Sync работал правильно во время игры.
Сделать это:
- Щелкните правой кнопкой мыши на рабочем столе и выберите настройки дисплея.
- Нажмите «идентифицировать» рядом с отображаемыми мониторами.
- Выясните, какой из них является монитором G-Sync, и щелкните его значок.
- Нажмите на опцию «сделать это моим основным дисплеем».
Затем вы обнаружите, что игры будут запускаться на этом мониторе, а включенные вами настройки будут хорошо работать во время игры.
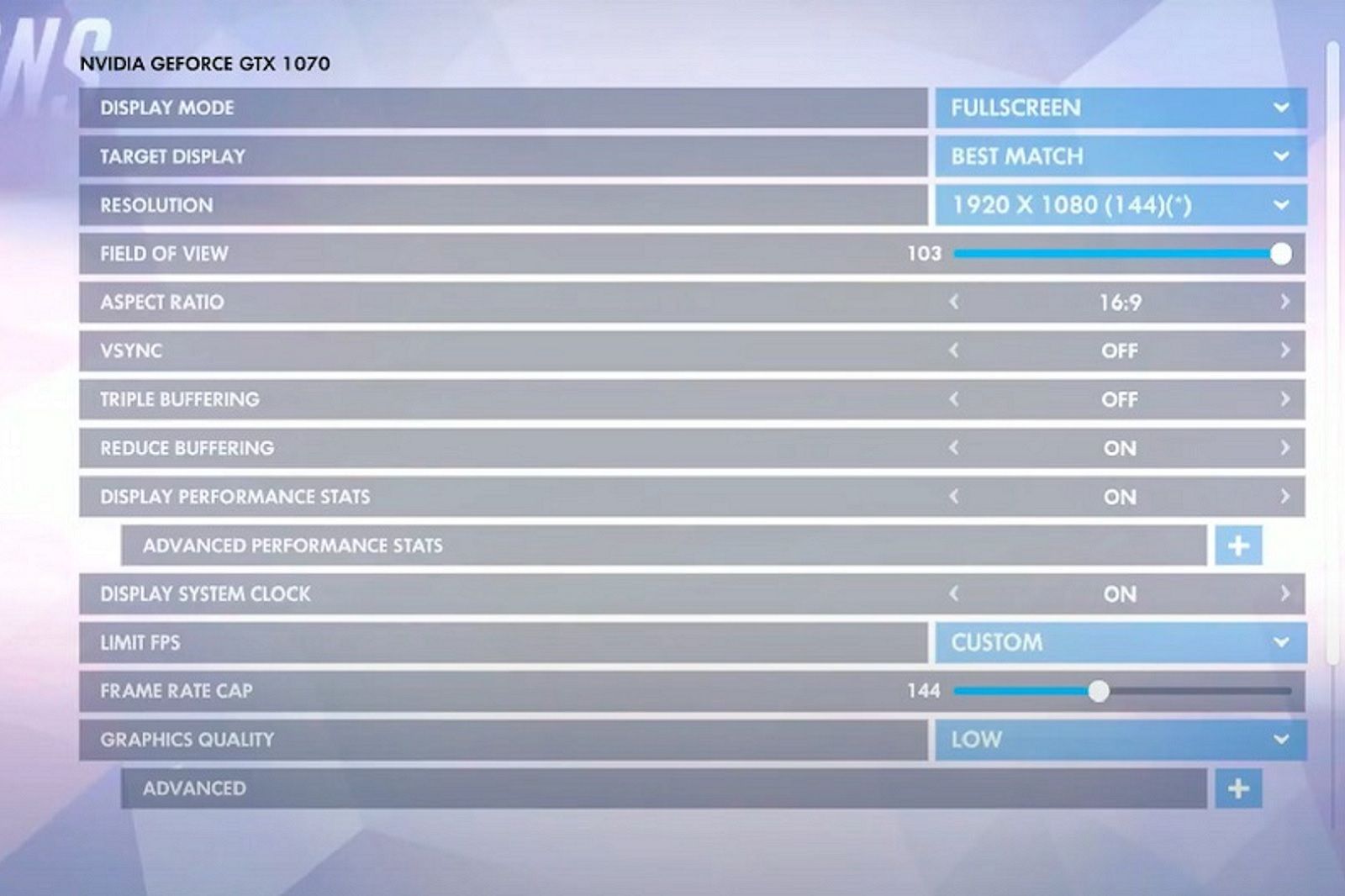
Настройки игровой графики
После того, как вы включили G-Sync, также стоит настроить некоторые параметры в вашей игре. Чтобы получить наилучшие впечатления, вам нужно, чтобы FPS в игре соответствовал частоте обновления вашего монитора. Это означает, что если FPS превысит вашу максимальную частоту обновления, ваш опыт будет не таким хорошим.
Лучше всего зайти в каждую игру и настроить несколько параметров. Во-первых, убедитесь, что вы установили максимальную частоту обновления вашего монитора в настройках. Тогда также ищите ограничитель FPS. Вы можете обнаружить, что установка такой же (или чуть ниже) максимальной частоты обновления приведет к наилучшему результату.
Нет смысла иметь 300 кадров в секунду, если ваш монитор может обрабатывать только 144 Гц макс. Поэкспериментируйте с настройками, пока не найдете то, что лучше всего подходит для вас. Настройки могут отличаться от игры к игре. Вы также можете обнаружить, что стоит активировать V-Sync.





