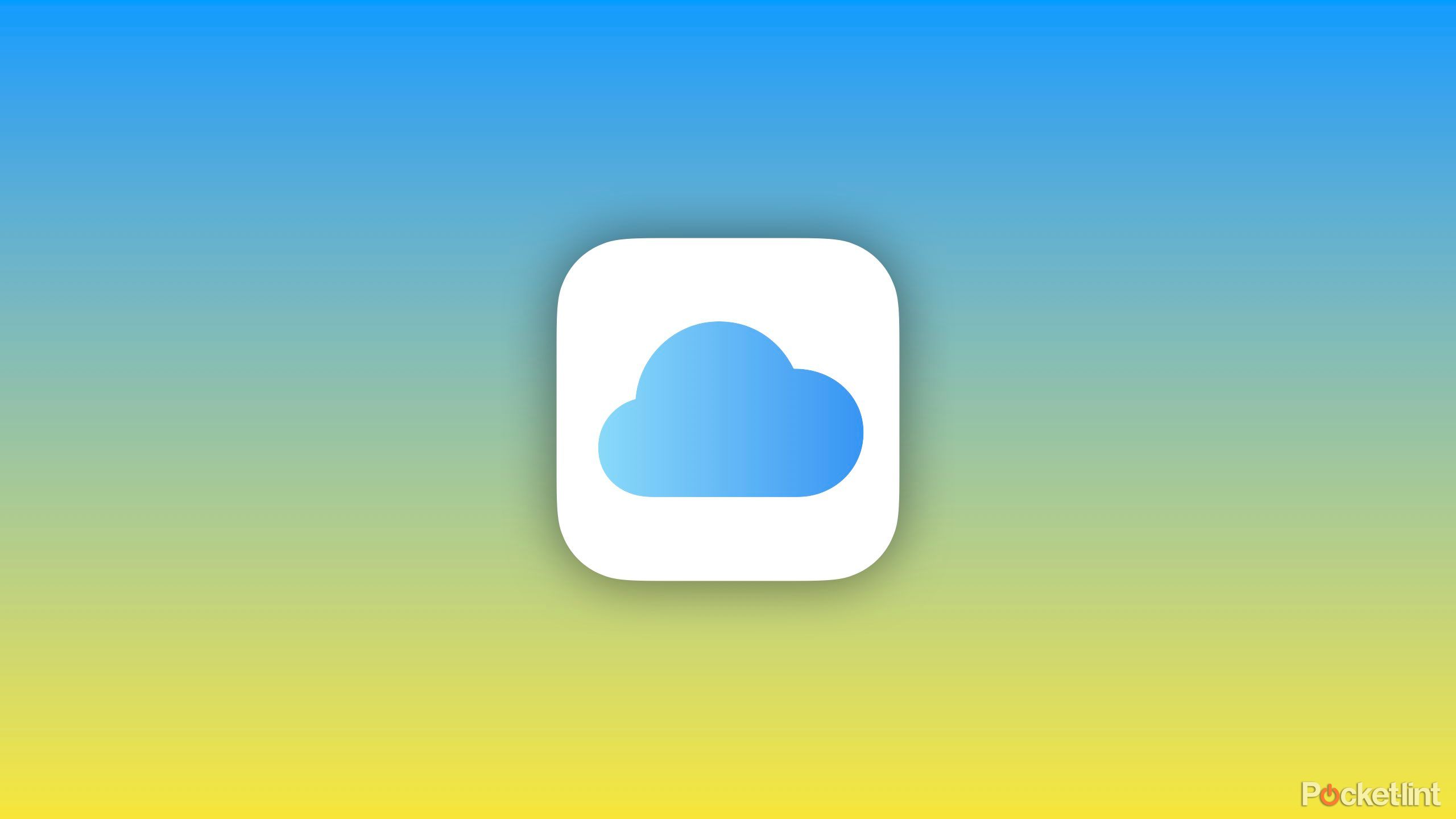Как стереть и восстановить заводские настройки вашего Mac серии M
Краткое содержание
- Сбросить настройки Mac с чипом серии M теперь стало проще с macOS Monterey или более поздней версии.
- Создайте резервную копию вашего Mac перед стиранием, чтобы не потерять данные программного обеспечения сторонних производителей.
- Выйдите из всех служб и программ, а затем выполните конкретные действия, чтобы стереть macOS на новых моделях Mac.
Собираетесь ли вы подарить свой старый Mac с процессором M-серии в этот праздничный сезон? Если да, то разумно стереть жесткий диск и выполнить сброс настроек устройства до заводских. Это защитит ваши данные от доступа посторонних лиц и предоставит новому пользователю возможность работать с вашим старым ноутбуком Mac или MacBook как по-новому. Он также отключит синхронизацию служб и программного обеспечения, подключенных к вашему старому Mac, предотвращая любые проблемы с доступом к ним в будущем.
Процессоры серии M открыли новый способ восстановления заводских настроек вашего Mac, поэтому, если вы никогда не сбрасывали настройки Mac или не сбрасывали настройки Mac с момента выхода чипов серии M, это руководство для вас. Если вы используете Mac с macOS Monterey или более поздней версии и у вас есть Mac с M1, M2 или процессор М3шаги по сбросу настроек вашего Mac стали проще, чем раньше.
 Связанные: Эти 13 бесплатных приложений для Mac выводят мой рабочий процесс на новый уровень
Связанные: Эти 13 бесплатных приложений для Mac выводят мой рабочий процесс на новый уровень
Эти легкие приложения полностью изменили мой рабочий процесс, и все они бесплатны.
Сообщений3
Первый шаг к очистке Mac
Ты уже знаешь… поддержи все это
Всегда следует помнить, что сброс настроек означает удаление всего, что хранится на вашем Mac. Хотя вы можете подумать, что можете быть уверены в автоматическом сохранении в iCloud, подумайте еще раз. Резервная копия iCloud позволяет сохранить практически все данные на вашем Mac (или iPhone, iPad, часах). Однако он не будет относиться к программному обеспечению сторонних производителей таким же образом. То длинное предложение, над которым вы работаете в текстовом редакторе? Если это не страницы, возможно, их резервная копия не сохранена в iCloud.
К счастью, создать резервную копию Mac легко, если у вас есть внешний диск. Имея внешний диск, вы можете использовать программу Apple Time Machine для резервного копирования всего, что есть на вашем Mac, на надежный внешний диск и продолжать свой день. Он прост в использовании, и имеется пошаговый инструмент резервного копирования, который поможет вам подключиться к внешнему диску и создать резервную копию.
 Компания Western Digital собирается выпустить SD-карты емкостью 8 ТБ и внешние накопители емкостью 16 ТБ.
Компания Western Digital собирается выпустить SD-карты емкостью 8 ТБ и внешние накопители емкостью 16 ТБ.
Геймеры, фотографы и видеооператоры ликуют.
Сообщения
Приготовьтесь стереть macOS
Выйдите из всех сервисов, включая сервисы, не принадлежащие Apple.
Сначала вам следует убедиться, что вы вышли из всех учетных записей, включая программные службы, в которые выполнен вход на вашем Mac. Сюда входят такие вещи, как DropBox или Microsoft Drive, а также Adobe Creative Suite и даже такие программы, как Grammarly. Любую программу, работающую в фоновом режиме на вашем Mac, необходимо выйти из системы и выключить. Это работает по-разному для каждого приложения, но вам также нужно будет сделать это и для iCloud. Вот как выйти из iCloud:
- Нажмите кнопку Логотип Apple в верхнем левом углу.
- Нажмите на Системные настройки (или Предпочтения).
- Нажмите на Apple ID с последующим iCloud.
- Нажмите на Паролии снимите флажок Синхронизировать этот Mac.

Как только все будет выполнено, вы будете готовы перейти к следующему этапу форматирования и сброса настроек MacBook к заводским настройкам.
 Связанные: Эти 12 сторонних служебных приложений для macOS на голову выше остальных
Связанные: Эти 12 сторонних служебных приложений для macOS на голову выше остальных
В macOS имеется богатый выбор сторонних утилит — это лучшие приложения, без которых я не могу жить.
Статья 1
Сотрите свою macOS
Подготовьте свой Mac с чистого листа
Благодаря появлению macOS Monterey в 2021 году появился более простой способ стереть данные macOS с помощью нового параметра в Системных настройках. Всего одним щелчком мыши вы можете стереть всю свою macOS, нажав на Удалить все содержимое и настройки. Однако это будет работать только с компьютерами Mac серии M или компьютерами с чипом безопасности T1 или T2. Вам также потребуется обновить свой Mac до macOS Monterrey или macOS Ventura, чтобы получить доступ к очистке.
При удалении всего содержимого и настроек будет удалено все, включая биометрические данные, такие как сканирование отпечатков пальцев, с вашего Mac. Этот процесс различается в зависимости от того, какую версию MacOS вы используете, поэтому давайте начнем с работающего Mac. macOS Ventura или более поздняя версия (Sonoma и Sequoia):
- Откройте Настройка системыс.
- Нажмите на Общий.
- Выбирать перенести или сбросить.
- Выбирать Удалить все содержимое и настройки.

- Введите свой пароль и нажмите продолжать.
 Связанное зеркалирование iPhone в macOS Sequoia — это умная иллюстрация сильных сторон Apple и ее ограничений.
Связанное зеркалирование iPhone в macOS Sequoia — это умная иллюстрация сильных сторон Apple и ее ограничений.
Возможность удаленного доступа к вашему iPhone с вашего Mac удобна, но также является ярким примером того, насколько Apple зависит от iPhone.
Сообщения
Если у вас есть Mac, на котором работает macOS Монтеррей, выполните следующие действия:
- Откройте Системные настройки.
- Нажмите на Системные настройки в верхней панели экрана.
- Нажмите на Удалить все содержимое и настройки.
- Введите свой пароль и нажмите продолжать.
На этом этапе процесса в любой версии ОС вы получите дружелюбное напоминание о необходимости создать резервную копию всего, что хотите сохранить, с помощью Машина времени. Появится окно, показывающее, что удаляется, и оно должно содержать ваш Apple ID, Touch ID и настройки Find My на вашем Mac, а также все сохраненные пароли.
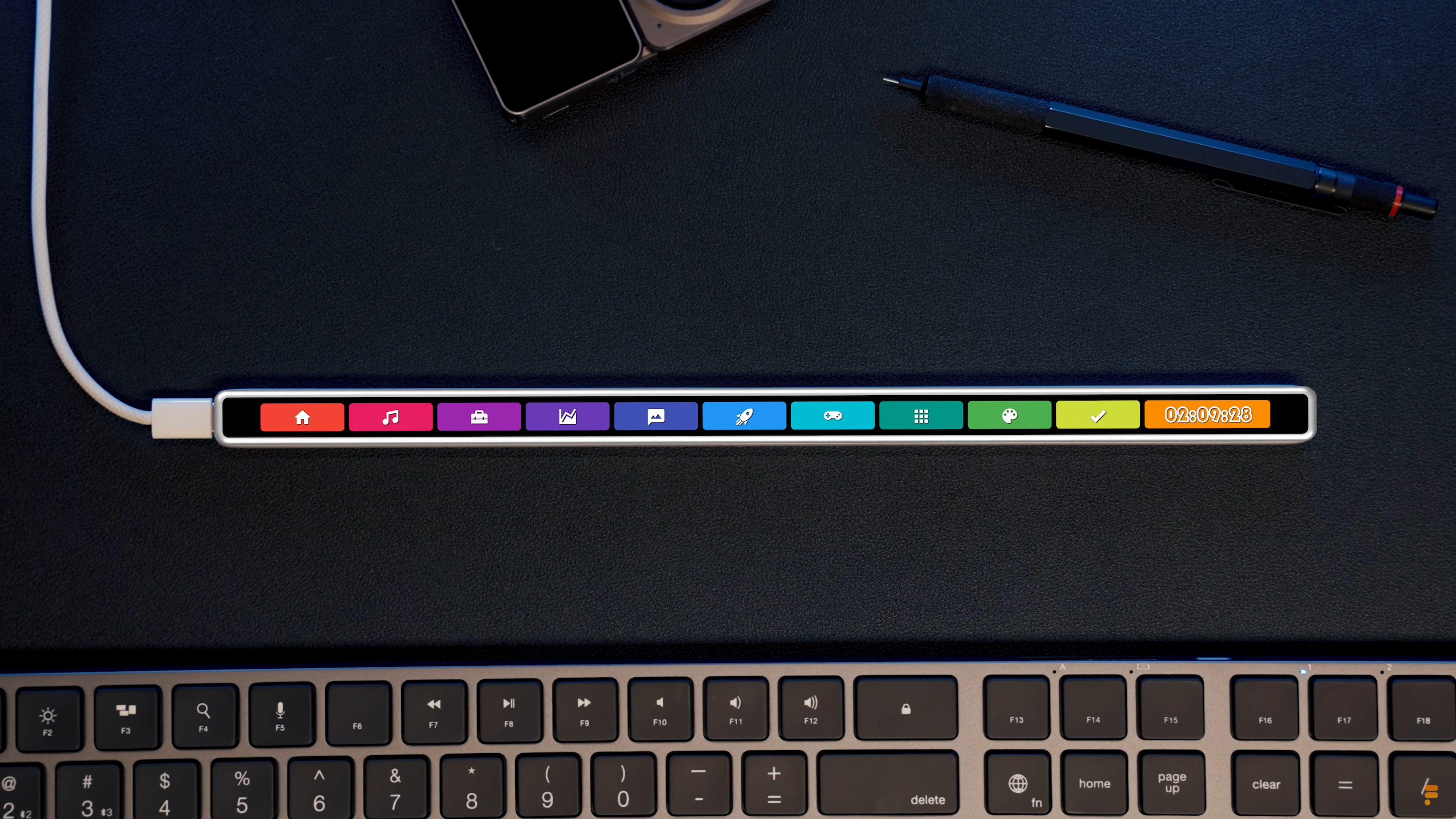 Связанный: Тусклая сенсорная панель MacBook Pro была возрождена, но не Apple
Связанный: Тусклая сенсорная панель MacBook Pro была возрождена, но не Apple
Новое устройство под названием Flexbar призвано возродить функциональность сенсорной панели старого MacBook Pro.
Сообщения
После удаления ваших данных вам будет предложено выйти из своего Apple ID и вашего Mac. Перед завершением этого процесса вы получите второе предупреждение, и это действительно ваш последний шанс предотвратить полное стирание данных на вашем Mac. Ваш Mac перезагрузится после того, как вы нажмете всплывающее окно «Стереть все содержимое и настройки».
После перезагрузки вашего Mac он загрузится в соответствии с инструкциями по первоначальной настройке Mac.
После того, как вы удалили и перезагрузили свой Mac
Вам придется войти во все на своем новом Mac
Поздравляем, ваш старый Mac теперь полностью готов к продаже или передаче кому-либо другому, и вы выполнили задачу по его удалению и восстановлению заводских настроек. Вам нужно будет войти во все данные на своем Mac и использовать внешний диск и резервные копии iCloud для восстановления данных на новом Mac. Вы также можете отнести свой старый Mac в Apple Store, если хотите продать Mac обратно Apple для получения кредита на предстоящую покупку.
 Связанное Если ваш MacBook с клавиатурой Butterfly сломается, вам не повезло
Связанное Если ваш MacBook с клавиатурой Butterfly сломается, вам не повезло
Apple прекратила работу бесплатной сервисной программы по ремонту клавиатур-бабочек на старых MacBook.
Сообщения