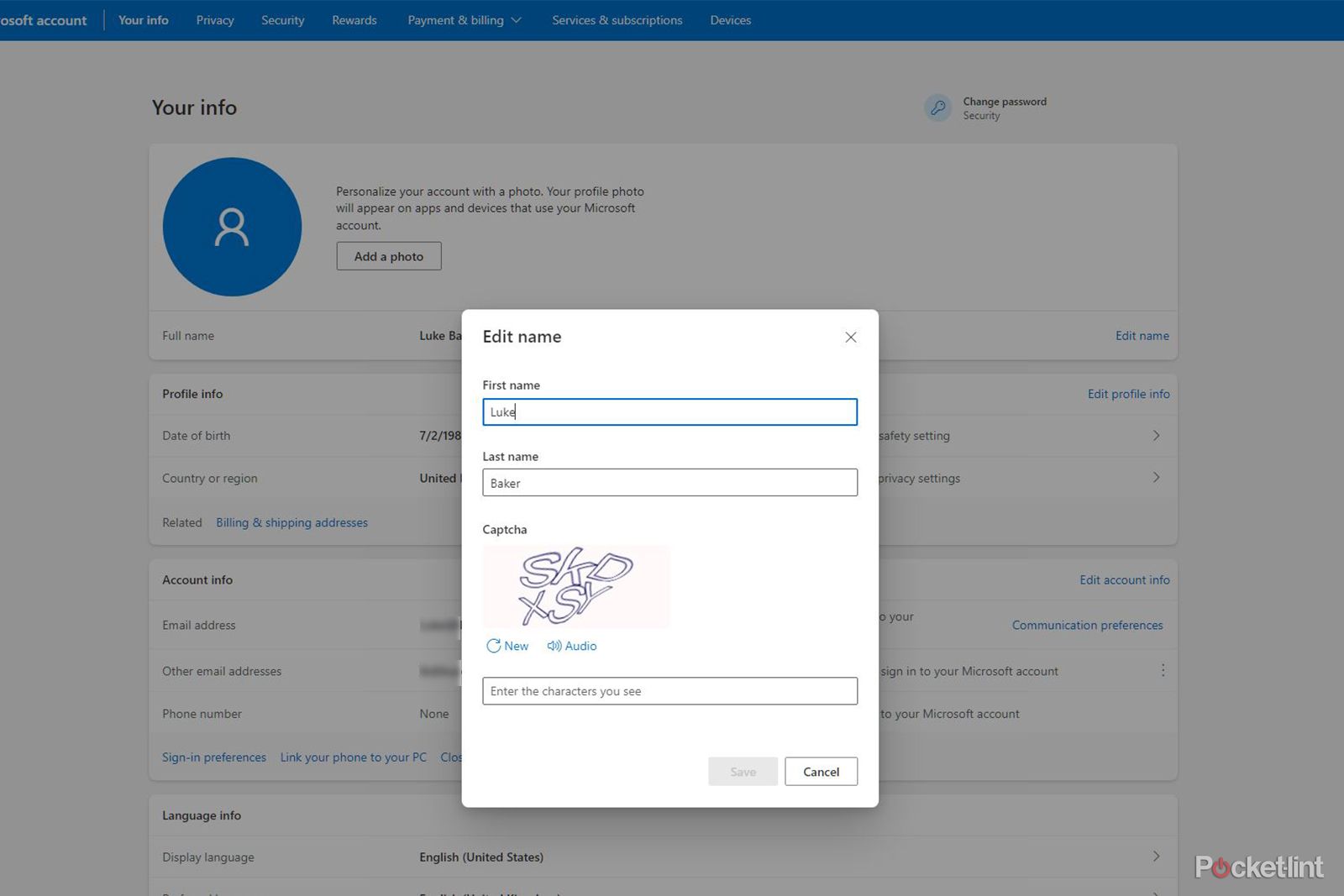Как изменить имя пользователя в Windows 11
Быстрые ссылки
Если человек, настроивший ваш компьютер, дал вам необычное имя пользователя или вы просто хотите его изменить, то стоит знать, как изменить его в Windows 11.
Как и многие другие вещи в Windows, это легко сделать, но не всегда легко понять, с чего начать.
Чтобы добавить еще больше путаницы, существует два типа учетных записей Windows — локальные пользователи и сетевые учетные записи Microsoft.
Не беспокойтесь, однако, изменить свое имя пользователя в обоих типах учетных записей очень просто, с небольшим ноу-хау.
Есть несколько способов выполнить эту задачу, и мы рассмотрим каждый из них ниже. Если у вас есть учетная запись Microsoft, попробуйте первый метод, а если у вас есть локальная учетная запись, перейдите ко второму.
Как изменить имя пользователя на сайте Microsoft
Во время настройки Microsoft настоятельно рекомендует создать онлайн-учетную запись Microsoft, а не локального пользователя, поэтому есть большая вероятность, что у вас есть одна из них.
Если это так, то просто выполните следующие действия:
- Перейдите на страницу своего аккаунта на веб-сайт Майкрософт и войти
- Нажмите Ваша информация в верхнем меню
- Нажмите Редактировать имя справа, под значком вашего профиля
- Измените свое имя на предпочитаемое имя
- Нажмите Сохранятьи все готово
Стоит отметить, что изменение имени пользователя на вашем ПК может занять некоторое время. Рекомендуем перезагрузить компьютер после изменения имени, чтобы изменения вступили в силу.
Как изменить имя пользователя с помощью панели управления
Если вы используете локальную учетную запись, вы можете изменить свое имя пользователя в автономном режиме в Windows. Вот как изменить имя пользователя с помощью панели управления:
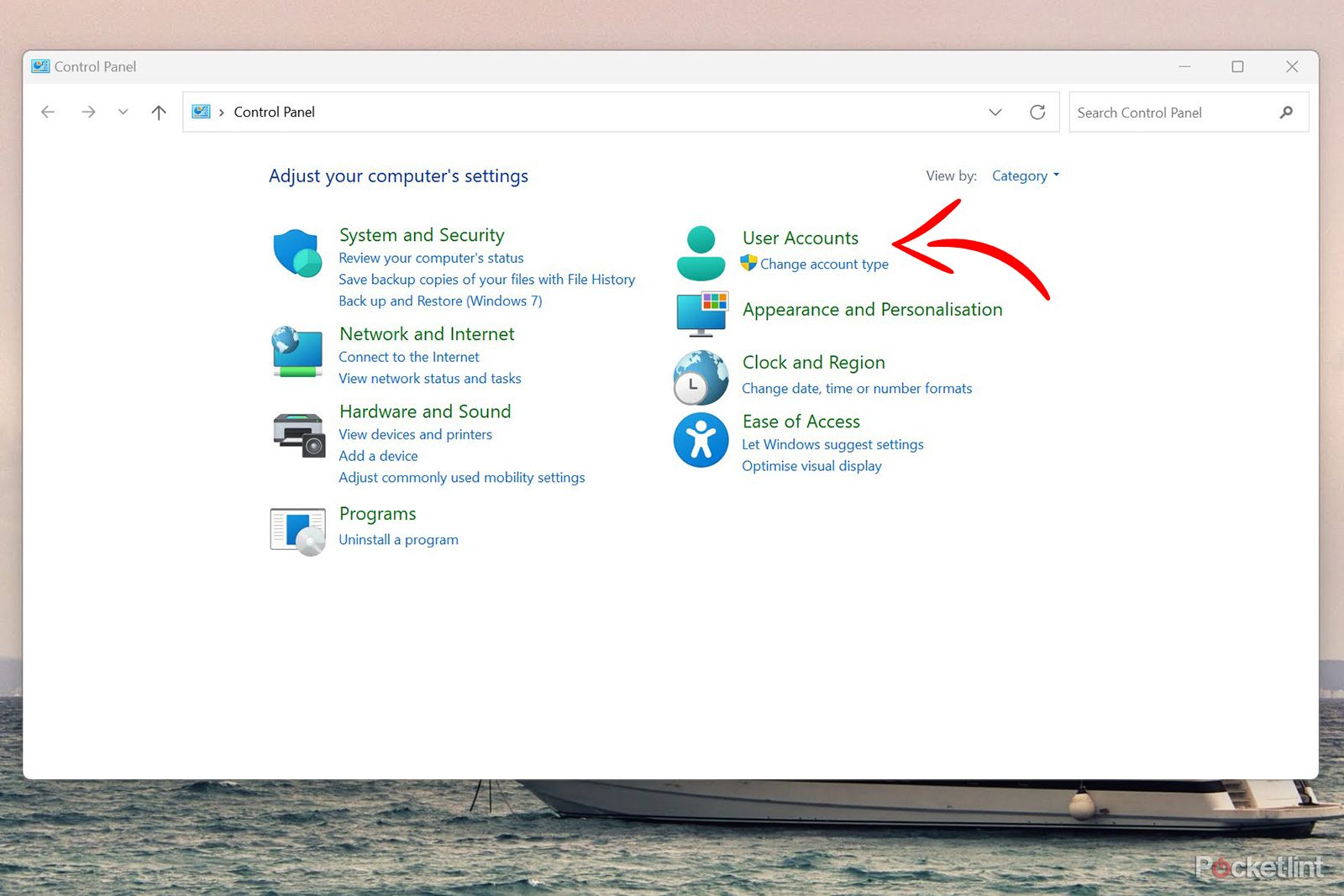
- Нажмите на меню «Пуск» и введите “Панель управления”
- Нажать на Приложение панели управления открыть его
- Находить Учетные записи пользователей и нажмите на него
- Нажмите Изменить имя учетной записи
- Нажмите Да в появившемся окне контроля учетных записей
- Введите свое новое имя в поле Имя новой учетной записи коробка
- Нажмите Изменить имя когда ты закончишь
Возможно, вам придется выйти и снова войти, чтобы изменение имени вступило в силу, или вы можете перезагрузить компьютер.
Как изменить имя пользователя с помощью команды «Выполнить»
Если вы предпочитаете более прямой подход, вы можете попробовать использовать команду «Выполнить», чтобы изменить свое имя пользователя. Вот как это работает:
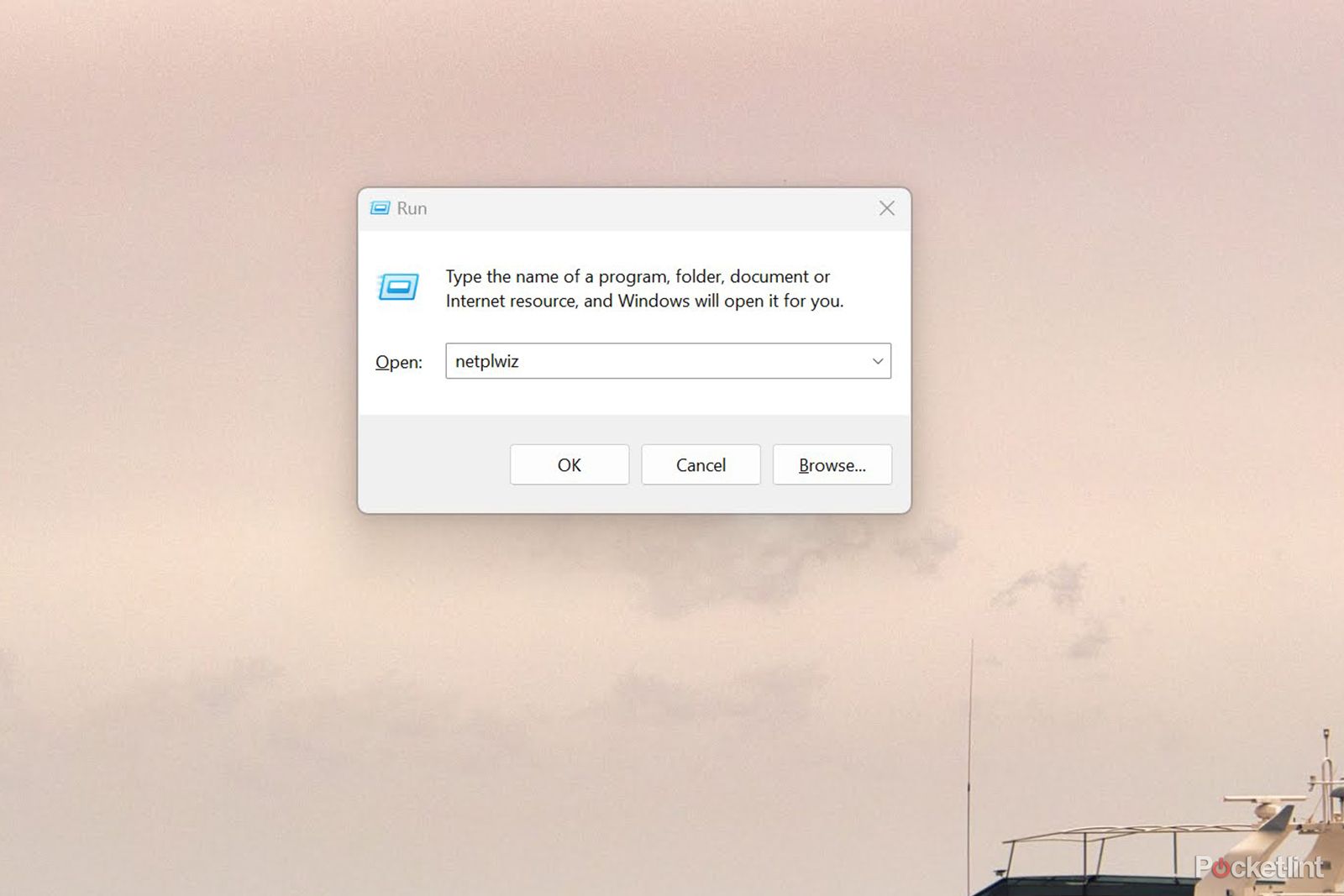
- нажмите Ключ Windows на клавиатуре и р одновременно
- Вы должны увидеть Команда Run всплывающее окно
- Тип “нетплвиз” в поле и нажмите ХОРОШО
- Нажмите Да в окне контроля учетных записей
- в Учетные записи пользователей окно, нажмите на свое имя пользователя
- Затем, выделив свое имя пользователя, нажмите Характеристики
- в Имя пользователя поле, удалите свое старое имя и введите новое
- Когда закончите, нажмите на Применять а потом ХОРОШО
Как изменить имя пользователя в PowerShell
Если вы хотите почувствовать себя элитным хакером, вам подойдет Windows PowerShell. Вы можете изменить свое имя пользователя, просто введя пару строк кода. Вот что вам нужно сделать:
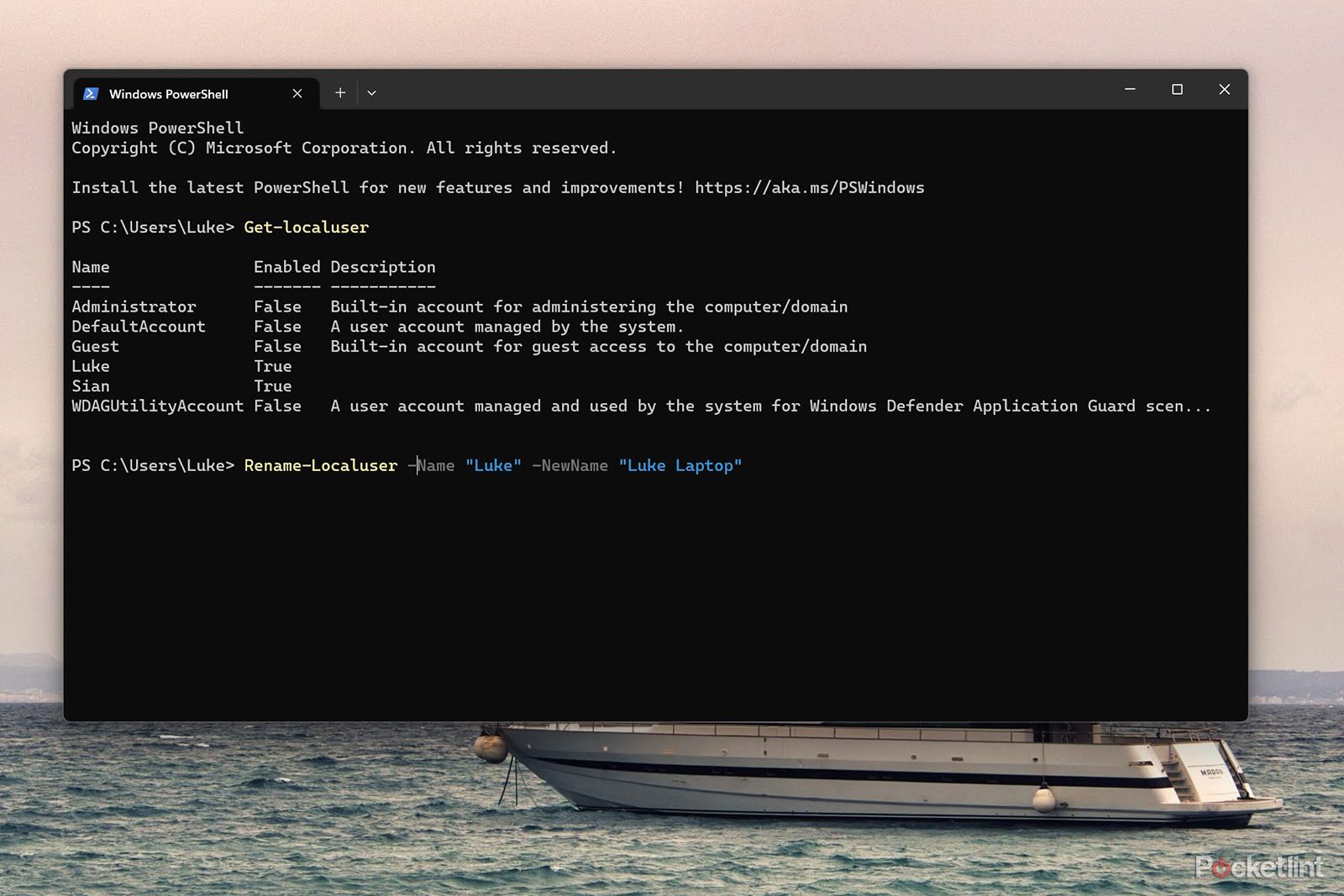
1. Щелкните меню «Пуск» и введите “Пауэршелл”
2. Введите приведенный ниже код и нажмите Входить чтобы увидеть ваше текущее имя пользователя
Get-LocalUser
3. Введите приведенный ниже код, заменив текст-заполнитель вашими текущими и желаемыми именами пользователей.
Rename-LocalUser -Name “Вставьте свое текущее имя пользователя” -NewName “Вставьте новое имя пользователя”
4. Нажмите Enter, и ваше имя будет изменено.
5. Выйдите из системы и войдите снова или перезагрузите компьютер, чтобы увидеть изменения.