Советы и рекомендации по MacOS Sierra: максимально используйте свой MacBook
Apple наконец-то выпустила обновление MacOS Sierra, которого мы ждали со времен WWDC в июне, а вместе с ним и некоторые полезные новые функции. Они могут ускорить вашу работу и поиск вещей, а также помочь вам сэкономить место на вашем драгоценном жестком диске.
Возможно, самой большой новой функцией является Siri, которая так же полезна, как и на iPhone, а новое приложение «Сообщения» было переработано, чтобы сделать его более совместимым с совершенно новым приложением «Сообщения» iOS 10.
Читайте и смотрите, чтобы узнать о некоторых новых функциях, которые мы считаем наиболее полезными и удобными.
Советы по MacOS Sierra: Siri
Siri на Mac можно использовать практически для всего, что можно использовать на iPhone, за исключением того, что вы можете использовать его для поиска документов с определенными именами или созданных в определенное время и дату и многого другого.
Как активировать Сири: Как и любое другое приложение, вы можете запустить его, щелкнув значок в доке на главном экране или нажав CMD + пробел и найдя его в Spotlight, как любое другое приложение. На панели инструментов в верхней части главного экрана также есть небольшой круглый фиолетовый значок Siri, который можно щелкнуть, чтобы активировать службу.
Как использовать Siri для поиска определенных файлов: Siri на самом деле очень мощный инструмент на Mac. Вы можете задавать Siri такие вопросы, как «Найди мне документы с расходами в заголовке», и он выведет список всех файлов, соответствующих запросу.
Вы также можете попробовать «найти мне любые документы, над которыми я работал на этой неделе/в этом месяце/за последние два дня». На самом деле вы даже можете сделать его более подробным, запросив его специально для документов Numbers, Keynote или Pages, отредактированных в любой указанный период времени.
Как использовать Siri для поиска определенных писем: Как и в случае с файлами, Siri может находить ваши электронные письма на основе того, что в них содержится и кто их отправил. Например, «найти любые электронные письма от Криса Холла» даст вам список всех электронных писем, отправленных вам Крисом Холлом.
Как закрепить результаты Siri в представлении «Сегодня»: Независимо от того, ищете ли вы погоду, расписание спортивных мероприятий или что-то еще, вы можете закрепить результаты Siri в представлении «Сегодня» на вкладке «Центр уведомлений», нажав маленькую кнопку «+» в углу.
Как перетаскивать изображения из Siri: Дайте Siri команду, например «найти в Интернете изображения оригинального iPhone», затем вы можете просто перетащить любое из отдельных изображений, которые появляются в теле письма.
Стоит отметить, что формулировка команды должна включать «поиск в Интернете», в противном случае она попытается выполнить поиск в приложении «Фотографии» или просто выполнит обычный поиск в Интернете.
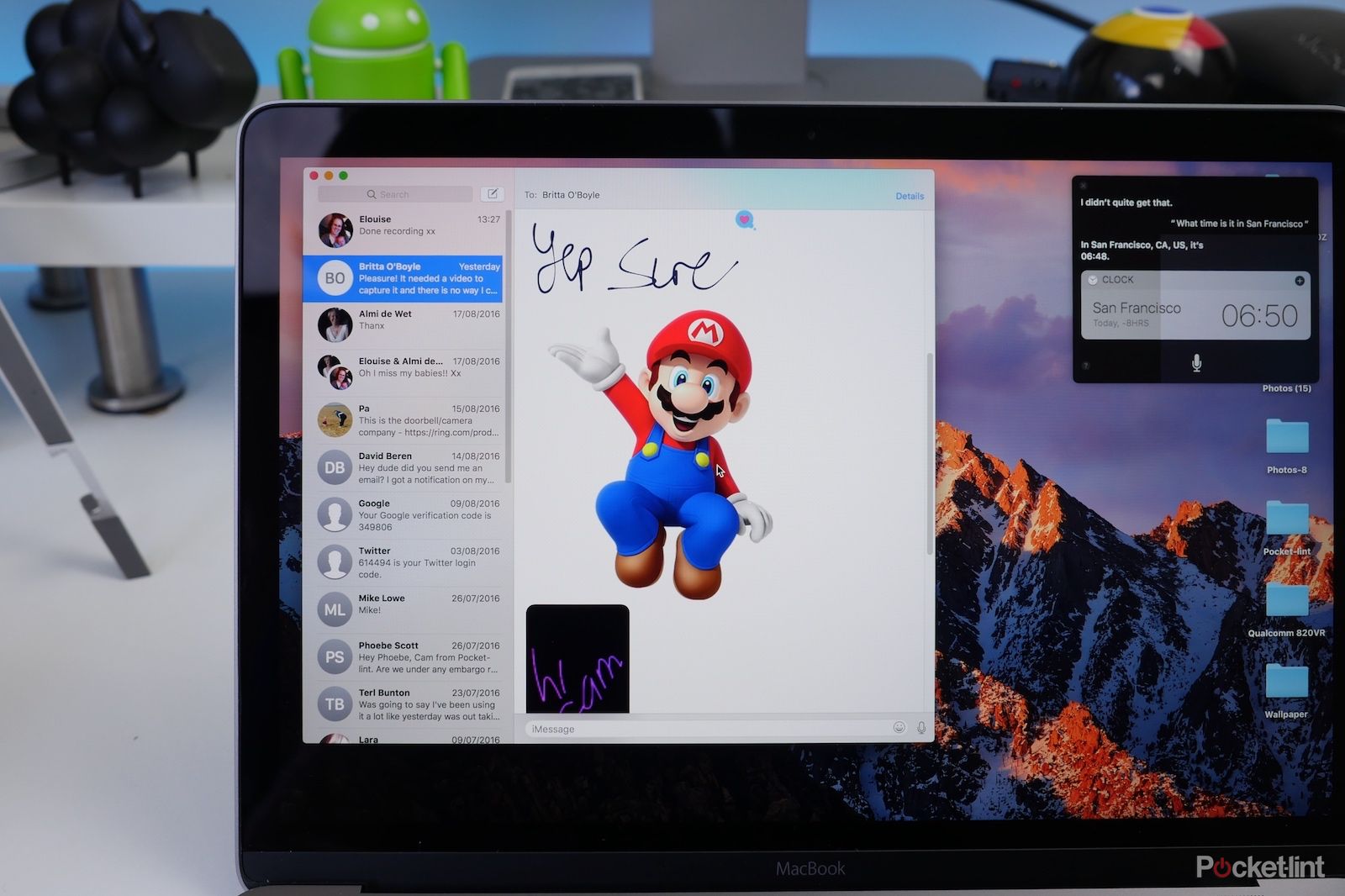
Советы по MacOS Sierra: сообщения
Сообщения в MacOS Sierra не получили такого большого обновления, как его аналог для iOS, но оно получило обновление, чтобы сделать его совместимым с некоторыми функциями нового приложения для iOS.
- Объяснение сообщений iOS 10: что нового и как это использовать
- Советы и рекомендации по Apple iOS 10: узнайте, на что способны ваши iPhone и iPad прямо сейчас
Как реагировать на сообщения в MacOS Sierra: Если вы нажмете и удержите отдельное сообщение, вы увидите ряд опций обратной связи/реакции, появившихся в отдельном пузыре над сообщением. Выберите тот, который вы хотите, и он появится рядом с сообщением как в приложении «Сообщения» на вашем Mac, так и на экране вашего контакта.
Как взаимодействовать с эффектами в «Сообщениях» на Mac: Такие эффекты, как Invisible Ink, по-прежнему появляются на экране приложения «Сообщения» в MacOS Sierra, даже если вы не можете отправлять сообщения с эффектами. Например, с помощью Invisible Ink вы можете смахнуть блестящий слой, просто проведя курсором по скрытому сообщению.
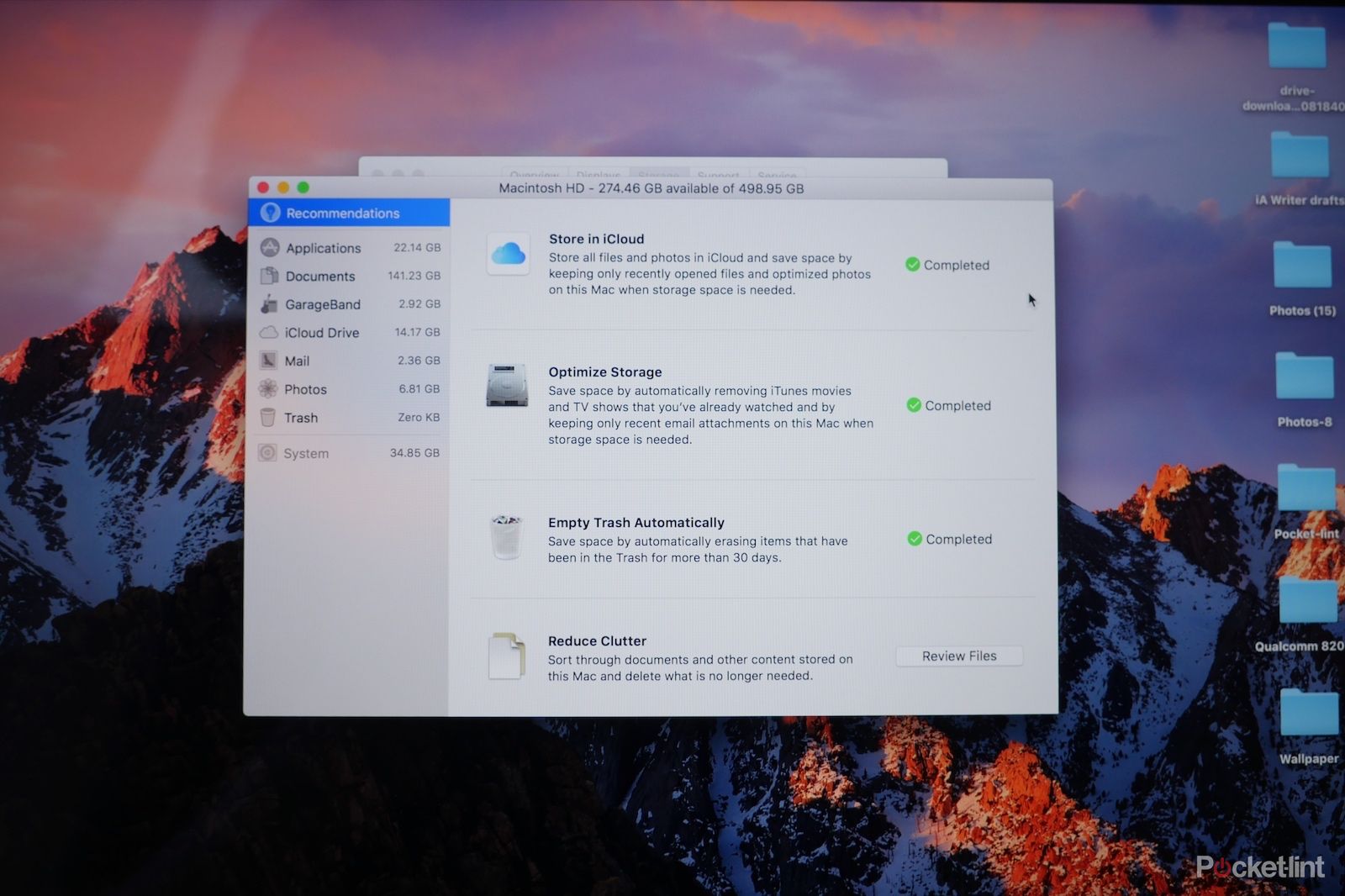
Советы по MacOS Sierra: оптимизированное хранилище
Одной из новых функций MacOS Sierra является оптимизированное хранилище, которое избавляет вас от необходимости беспокоиться о том, сколько места осталось на вашем жестком диске, автоматически очищая мертвую древесину или сохраняя ее в облаке.
Перейдите к разделу «Об этом Mac», доступ к которому можно получить, щелкнув логотип Apple в верхнем левом углу панели инструментов на главном экране. Затем перейдите на вкладку «Хранилище», затем нажмите «Управление».
Удалить старые файлы и документы: На экране, к которому вы только что получили доступ, есть список документов, приложений и папок на боковой панели слева. Вы также можете попасть в него, нажав кнопку «Просмотреть файлы» в нижней части главного меню.
Нажмите на категорию, затем выберите те, которые занимают много места, а затем удалите все ненужные файлы, щелкнув маленький символ «x». Это могут быть библиотеки iMovie, Photos и Garageband, а также документы и приложения.
Храните фото и видео в облаке: На главном экране управления хранилищем есть опция «Хранить в iCloud». Нажмите «Оптимизировать», и он автоматически сохранит ваши фотографии и видео в iCloud и оптимизирует оставшиеся фотографии, чтобы они занимали меньше места.
Избавьтесь от старых фильмов и почтовых вложений: Параметр «Оптимизировать хранилище» в главном меню удаляет все старые вложения Mail из вашей системы и может удалить любые фильмы и телепередачи iTunes, которые вы уже смотрели.
Вы можете легко загрузить их снова, когда вам понадобится доступ.
Очищать корзину автоматически: Чтобы исключить риск переполнения вашего Mac мусором, вы можете настроить Mac на автоматическое удаление из корзины любых файлов, к которым вы не обращались в течение 30 дней. Просто нажмите кнопку «включить».
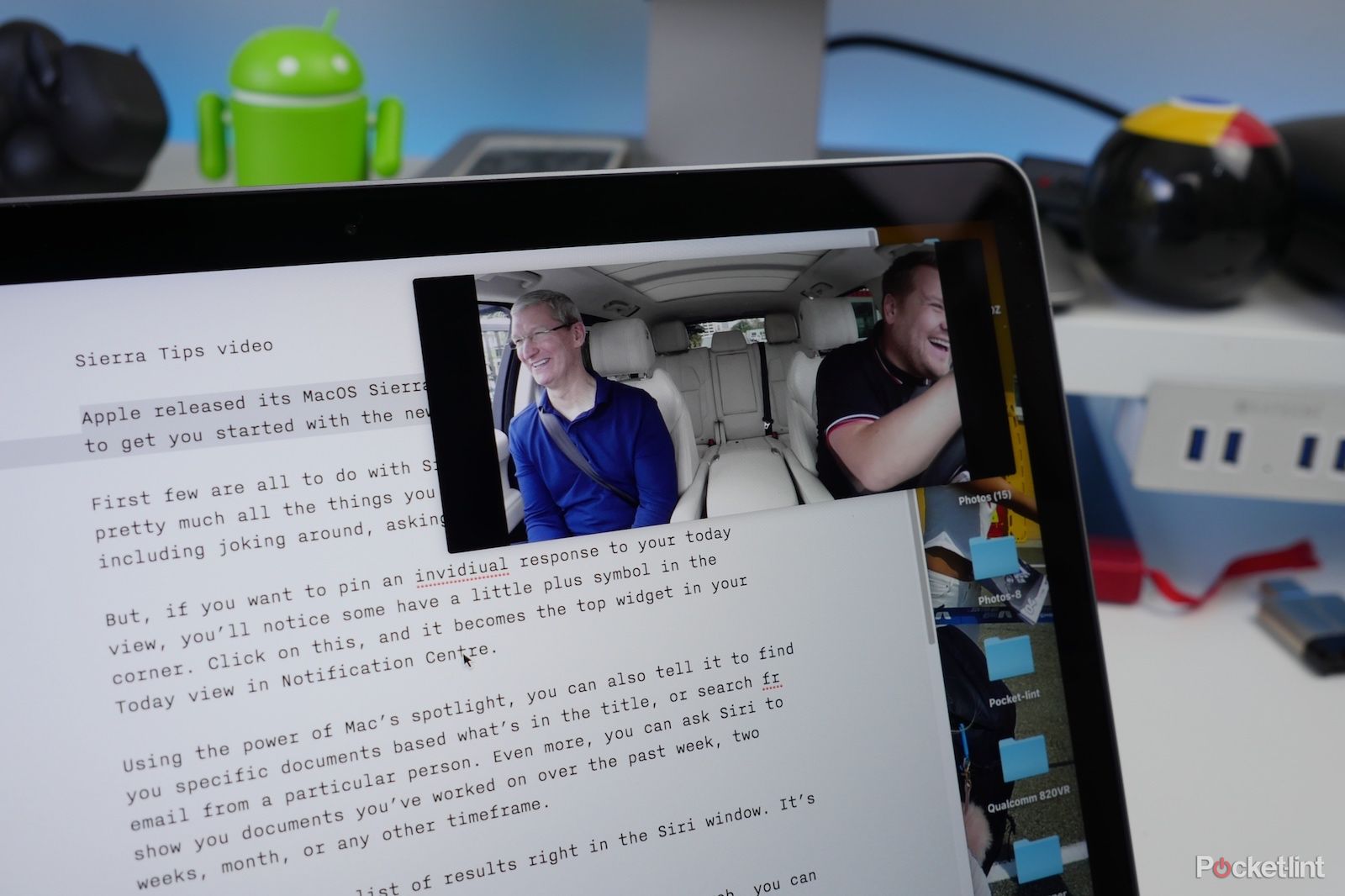
Советы по MacOS Sierra: окно в окне видео
Одна из замечательных новых функций в Safari и iTunes заключается в том, что вы можете вывести видео так, чтобы оно отображалось в собственном маленьком окне на вашем экране. Вы можете переключаться между домашними экранами и даже переходить в полноэкранные приложения, и видео остается там, воспроизводясь в том углу, куда вы его поместили.
Активировать его просто, просто найдите маленький всплывающий значок в видео, воспроизводимом в Safari или iTunes. Вы найдете это на панели управления рядом с обычными кнопками воспроизведения/паузы/пропуска/полноэкранного режима. Это выглядит как один маленький прямоугольник, перекрывающий другой, больший.
Использовать его на YouTube немного сложнее, но все же возможно. Все, что вам нужно сделать, это дважды щелкнуть правой кнопкой мыши по видео на YouTube и выбрать «Картинка в картинке» в меню, которое появляется на экране.
Советы по MacOS Sierra: Непрерывность
В MacOS Sierra есть несколько новых функций Continuity, которые помогают, когда у вас включены устройства iOS или WatchOS, вы вошли в ту же учетную запись iCloud и находитесь поблизости.
Скопируйте и вставьте между устройствами: Если у вас iPhone, можно скопировать текст или изображение на свой телефон, затем переключиться на Mac и нажать «вставить» или CMD+V. Затем все, что было скопировано на вашем телефоне, будет вставлено на ваш Mac.
Когда это работает, это волшебство. Это работает и наоборот, поэтому вы можете копировать с Mac и вставлять на свой iPhone или iPad. Пока оба вошли в одну и ту же учетную запись iCloud, все работает, вам больше ничего делать не нужно.
К сожалению, иногда при вставке происходит небольшая задержка, особенно если это большой файл.
Разблокируйте свой MacBook с помощью Apple Watch: Если у вас есть Apple Watch и они разблокированы, все, что вам нужно сделать, чтобы разблокировать MacBook, — это открыть его. Никаких паролей.
Загрузите файлы рабочего стола на свой iPhone: iCloud Drive теперь имеет опцию рабочего стола и документов. На вашем Mac перейдите в «Системные настройки»> «iCloud», затем нажмите «Параметры» рядом с iCloud Drive.
Верхний вариант — «Папки рабочего стола и документов». При выборе этого параметра при доступе к iCloud Drive на iPad или iPhone вы получите папки со всеми файлами, которые в настоящее время присутствуют на вашем рабочем столе Mac и в папках «Документы».






