Скучаете по старым меню, вызываемым правой кнопкой мыши в Windows 11? Вот как их восстановить
Краткое содержание
- Windows 11 предлагает оптимизированные функции и приложения для Android, но жертвует расширенными опциями контекстного меню.
- Вы можете получить доступ к старому контекстному меню в Windows 11, развернув упрощенное, чтобы открыть больше опций.
- Чтобы сделать старое контекстное меню меню по умолчанию, вам необходимо настроить параметры в редакторе реестра Windows.
Утешение в последовательности. Тем, кто плохо справляется с переменами, трудно к ним приспособиться. Таким образом, когда что-то простое, например, функция в предпочитаемой вами компьютерной операционной системе, выходит из строя, это может поставить вас в тупик.
Windows 11 оказалось отличным обновлением по сравнению с Windows 10 и другими предыдущими версиями — новая панель задач более оптимизирована и предлагает очень много мельчайших деталей. Впервые также органично реализована поддержка приложений Android. Вы можете использовать Microsoft Teams и другие включенные в него приложения прямо с панели задач. Кроме того, повышается общая безопасность системы. Но одна вещь, которая немного расстраивает людей, — это переход на более упрощенное контекстное меню.
 Связанное Я не знаю, как я использовал Windows 11 до появления этих 7 приложений PowerToys.
Связанное Я не знаю, как я использовал Windows 11 до появления этих 7 приложений PowerToys.
Загрузка этих инструментов PowerToys превратила мою ОС Windows 11 из «ух» в «вау».
Статья 1
Это меню, которое появляется, когда вы щелкаете по чему-либо правой кнопкой мыши. Люди пропустили более расширенное меню, вызываемое правой кнопкой мыши, и новое меню, хотя оно и содержит многое из того, что вы, возможно, ищете, оно просто в использовании, но не предоставляет всего, что вам может понадобиться.
Итак, можете ли вы вернуть старое и более расширенное контекстное меню в Windows 11? На самом деле он никогда не уходил. Но вам нужно это уговорить. Вот как.
Ваши изменения сохранены.
Электронная почта отправлена
Электронная почта уже отправлена
 Dell XPS 13 (2024 г.) 1400 долларов США 1700 долларов США Сэкономьте 300 долларов США
Dell XPS 13 (2024 г.) 1400 долларов США 1700 долларов США Сэкономьте 300 долларов США
Dell XPS 13 — это настраиваемый ноутбук с Windows 11, который может иметь до 64 ГБ памяти и 2 ТБ встроенной памяти. Благодаря процессору Intel Core Ultra 7 ноутбук может эффективно выполнять множество задач.
Что случилось со старыми контекстными меню?
Microsoft просто немного изменил ситуацию
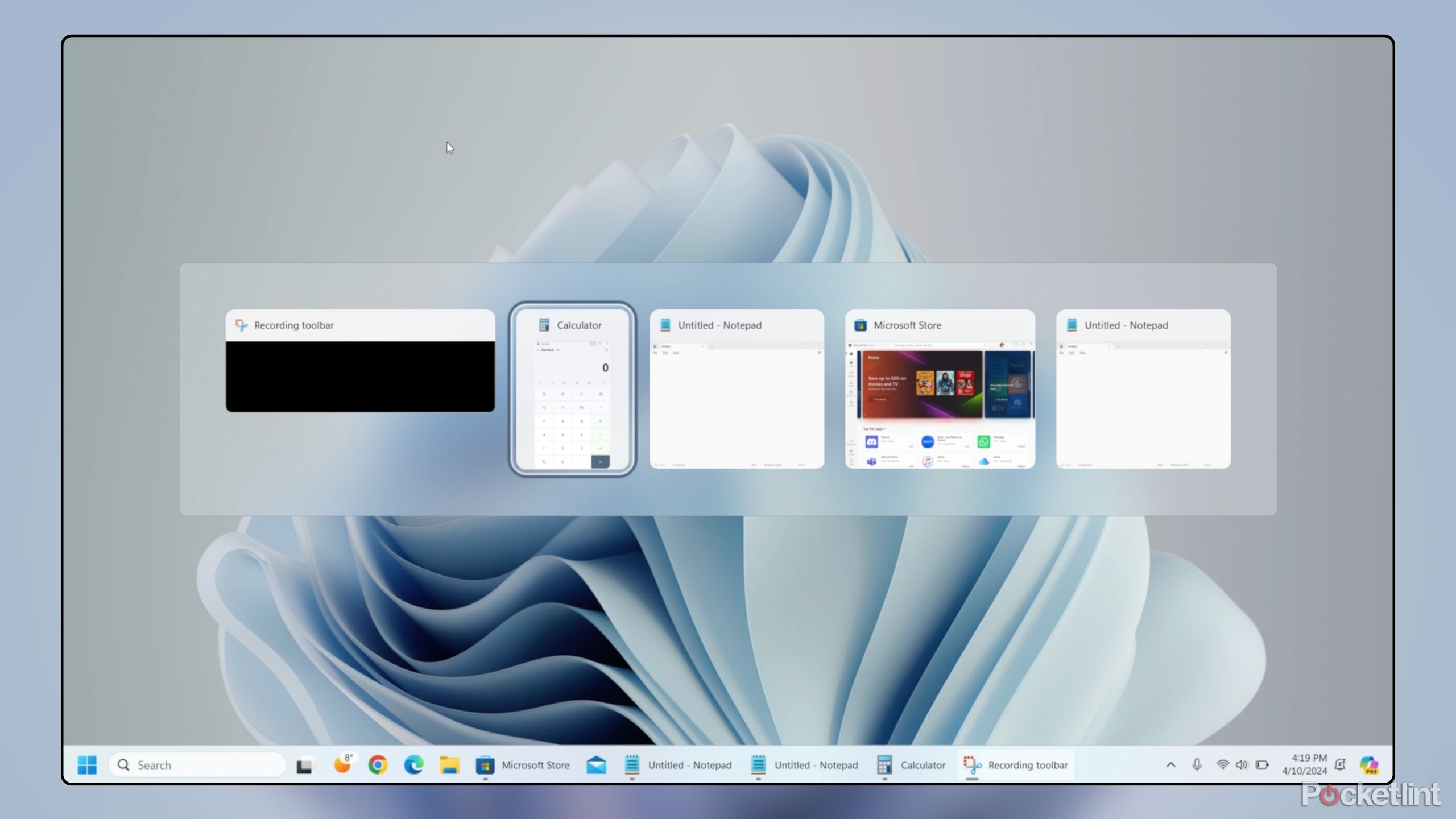
Возможность щелкнуть что-то правой кнопкой мыши и отобразить на экране длинный список опций не казалась роскошью — это просто стандарт, установленный Windows. Но в Windows 11 его немного удалили, поскольку Microsoft упростила контекстное меню до упрощенной версии. В новом контекстном меню отображаются упрощенные параметры, такие как «Просмотр», «Сортировка», «Обновить», «Создать», «Персонализация» и «Параметры отображения».
Это зависит от того, на что вы нажали, но по большей части вы увидите некоторые различия между этими вариантами. Если вы затем наведете курсор на один из них, меню расширится и покажет вам еще больше вариантов. Оно выглядит чище, чем очень длинное меню, которое раньше появлялось в других версиях Windows. Но некоторые параметры, такие как «Удалить», «Переименовать» и «Предоставить доступ», теперь скрыты.
Старые контекстные меню все еще существуют, и их можно найти внизу нового контекстного меню.
Как попасть в старое контекстное меню в Windows 11
Это займет всего несколько кликов
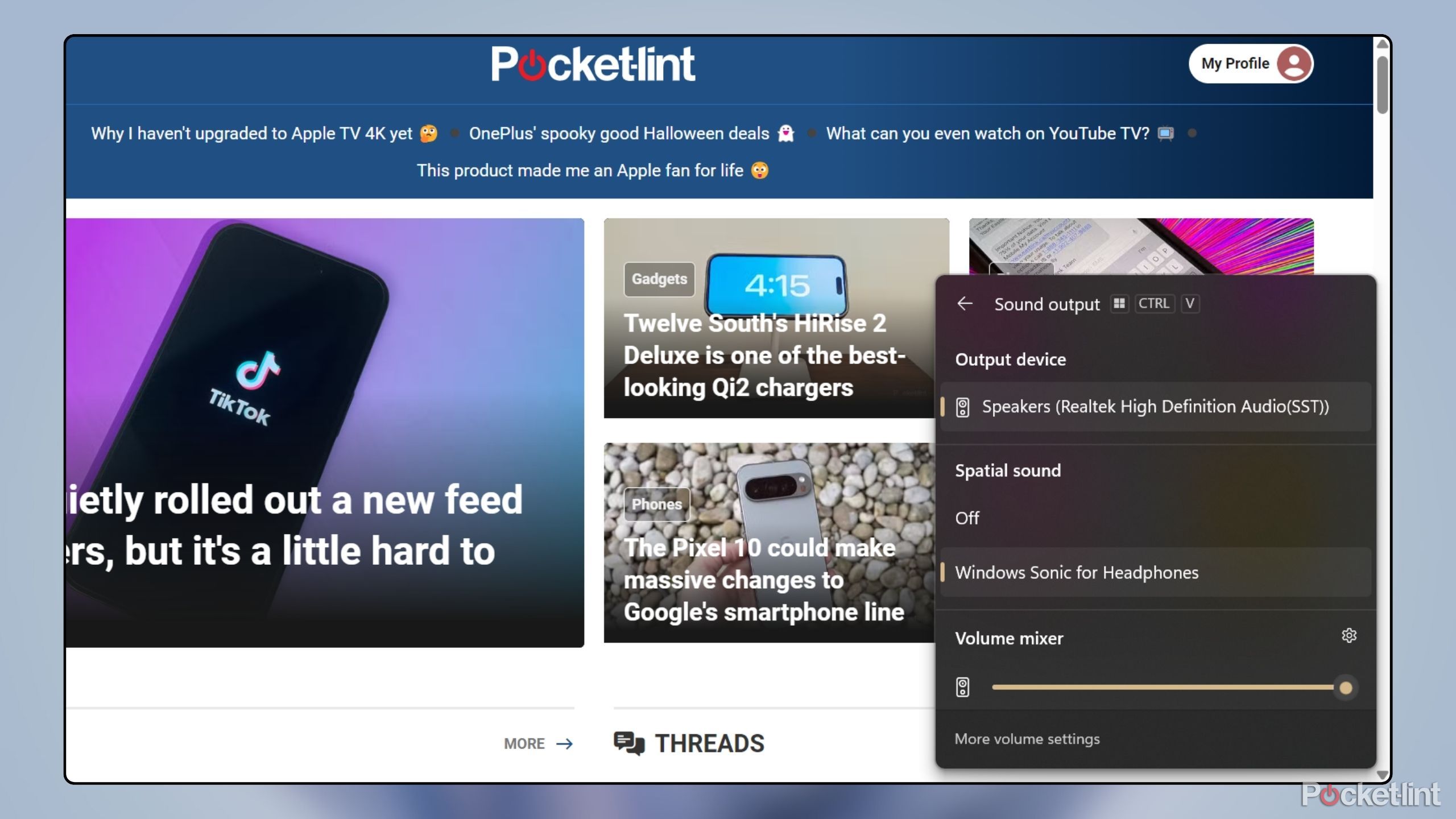
В настоящее время вы можете легко получить доступ к старым контекстным меню в Windows 11 двумя способами. Есть способ развернуть более короткое контекстное меню и увидеть больше опций для ваших возможностей щелчка правой кнопкой мыши. Это будет работать со значками на рабочем столе, папками, файлами и многим другим, если вы находитесь в приложении. Что вам нужно сделать, это:
- Щелкните правой кнопкой мыши на чем-то на экране.
- Переместите курсор вниз, чтобы Показать больше вариантов внизу контекстного меню.
- Нажмите на него.
 Связанное Microsoft объявляет о новых функциях искусственного интеллекта и мерах безопасности для Windows 11
Связанное Microsoft объявляет о новых функциях искусственного интеллекта и мерах безопасности для Windows 11
Технический гигант обновляет наборы инструментов Copilot и AI для Windows 11, а также возвращает Timeline в более безопасном виде.qq`
Сообщения
Это откроет старое контекстное меню и расширит предыдущее, на которое вы только что смотрели. Скорее всего, вариантов будет больше, чем вы знаете, что делать, но они будут. Еще более быстрый способ вызвать всплывающее меню — это удерживая клавишу Shift, щелкните правой кнопкой мыши. Это сразу же вызовет старое контекстное меню, даже не вызывая новое контекстное меню. Однако, если вы хотите вообще исключить возможность появления нового контекстного меню, вы можете зайти в настройки Windows и навсегда изменить дизайн.
Как вернуть старое контекстное меню в качестве основного варианта
Это требует большого труда
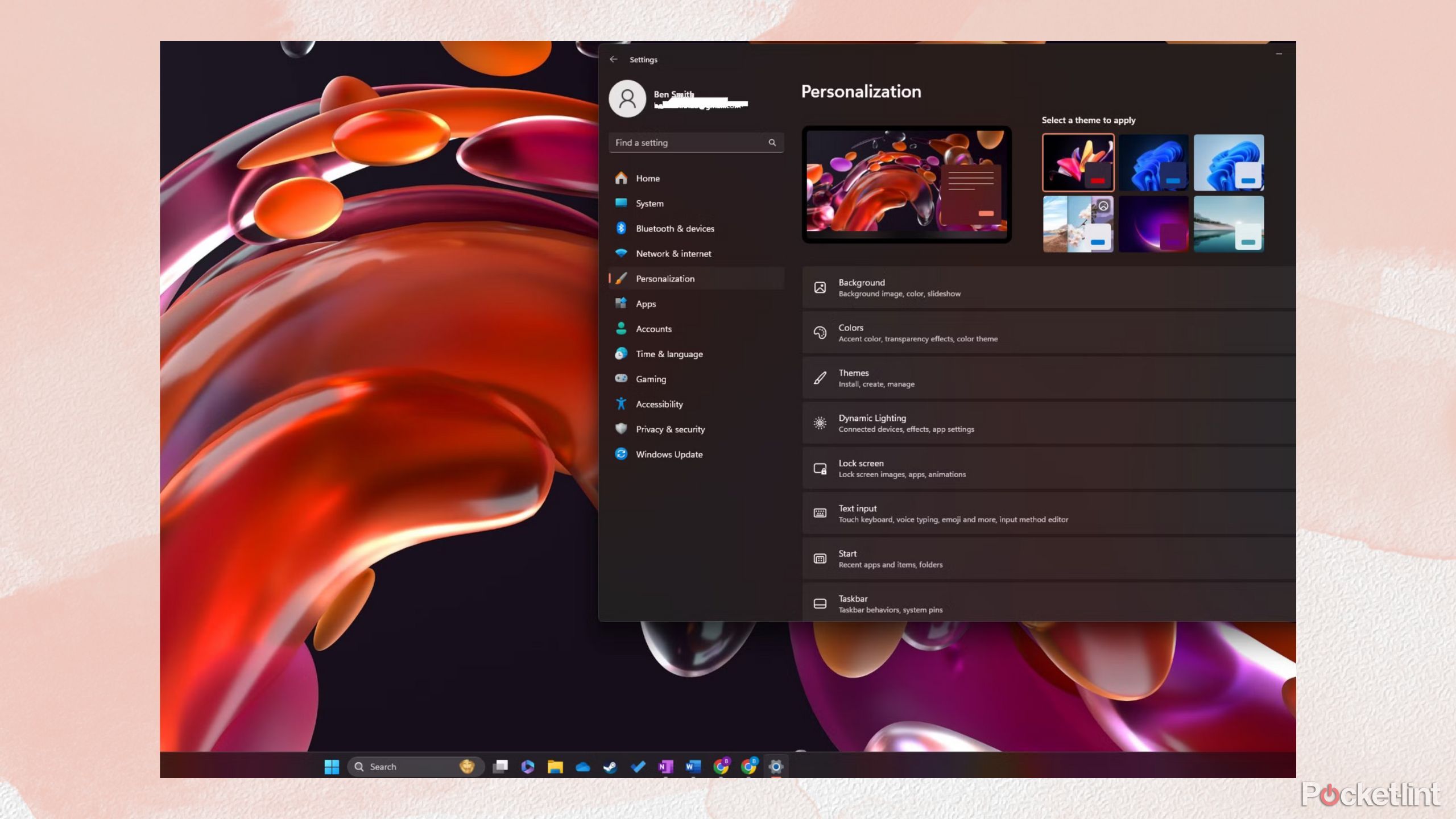
Если вы даже не хотите, чтобы новое контекстное меню было доступно при щелчке правой кнопкой мыши по чему-либо, вы можете отменить текущие настройки. Как я уже говорил, старое контекстное меню все еще находится в Windows 11, поэтому его можно переместить обратно на передний план программного обеспечения. Просто нужно внести некоторые изменения во внутренние части системы, известные как реестр Windows. Вы можете сделать это, используя Редактор реестра.
Важно отметить, что использование редактора реестра может навсегда изменить среду Windows и, если не следовать инструкциям в точности, это может привести к неработоспособности компьютера. Никогда не вносите изменения в редактор реестра, не подтвердив, что вы делаете это правильно или не полагаясь на помощь квалифицированного специалиста.
 Мои любимые 8 приложений для Windows 11, которые затмевают стандартные предложения Microsoft
Мои любимые 8 приложений для Windows 11, которые затмевают стандартные предложения Microsoft
Если у вас есть компьютер с Windows 11, вы многое упускаете, если не используете эти замены приложений по умолчанию.
Сообщений2
Есть много шагов, которые вам нужно предпринять, чтобы избавиться от нового контекстного меню и восстановить старое в качестве опции по умолчанию. Если делать Shift > щелкните правой кнопкой мыши для вас это слишком много, вот как настроить параметры.
- Нажмите кнопку Кнопка «Пуск» меню в левом нижнем углу панели задач.
- Введите “regedit” в строке поиска. Откройте редактор реестра, когда он появится.
- Перейдите к Компьютер\HKEY_CURRENT_USER\SOFTWARE\CLASSES\CLSID\
- Щелкните правой кнопкой мыши CLSID и наведите указатель мыши на «Новый», а затем нажмите «Ключ»..
- Вставить {86ca1aa0-34aa-4e8b-a509-50c905bae2a2} и нажмите Enter.
- {86ca1aa0-34aa-4e8b-a509-50c905bae2a2} появится в реестре. Щелкните его правой кнопкой мыши и наведите курсор на «Новый», а затем нажмите «Ключ».
- Вставить ИнпрокСервер32 в качестве нового имени ключа и нажмите Входить.
- Выберите InprocServer32 и дважды щелкните (по умолчанию). Это откроет его. Не делайте ничего, кроме нажатия «ОК». чтобы закрыть его (при этом значение становится пустым).
- Закрывать редактор реестра и перезагрузите компьютер.
Как только компьютер снова откроется, в качестве базовых настроек у него будет старое контекстное меню. Вы не увидите пункт «Показать больше» в нижней части меню.
 Похожие Как сделать панель задач прозрачной в Windows 11
Похожие Как сделать панель задач прозрачной в Windows 11
Вы можете сделать панель задач прозрачной в настройках Windows 11 или загрузив приложение.
Сообщения