Как установить SSD в игровой ПК
Игры становятся все больше и больше, поэтому неудивительно, что людям быстро не хватает места на их игровых устройствах.
Если ваше хранилище заполнено до краев, и вы не хотите жертвовать производительностью, используя старый жесткий диск, пришло время добавить дополнительный твердотельный накопитель.
Не волнуйтесь, это очень простое обновление, и мы расскажем вам все, что вам нужно знать об этом процессе.
- Узнайте больше об играх для ПК в связи с Nvidia GeForce RTX
Какой SSD купить?
Самое важное решение, которое нужно принять при покупке твердотельного накопителя, — выбрать NVMe, SATA или внешний вариант. Итак, давайте посмотрим, что предлагает каждый из этих вариантов:

САТА
Твердотельные накопители SATA являются старейшим и, следовательно, наиболее распространенным типом твердотельных накопителей. Чаще всего их можно найти в форм-факторе 2,5 дюйма, что делает их идеальными для обновления хранилища старой системы. Они лучше во всех отношениях по сравнению с традиционными жесткими дисками с вращающимся диском. Тем не менее, максимальная скорость соединения SATA составляет около 600 МБ/с, так что тем, кто ищет максимальную производительность, следует читать дальше.
Почти любой компьютер, созданный за последние пару десятилетий, будет поддерживать SATA SSD, совместимость, безусловно, самая широкая из всех вариантов SSD.
- Лучший 2,5-дюймовый твердотельный накопитель 2022 года: быстрое расширение хранилища ПК

NVMe
Диски NVMe чаще всего встречаются в форм-факторе M.2, изображенном здесь. Эти диски отказываются от соединения SATA и вместо этого устанавливаются непосредственно на материнскую плату для достижения ошеломляющих скоростей. Большинство накопителей NVMe используют стандарт PCIe 3.0, обеспечивающий скорость до 3,9 Гбит/с, но новейшие и лучшие накопители PCIe 4.0 могут превысить это значение, вплоть до теоретического предела в 7,8 Гбит/с.
Если у вас относительно современная система, есть вероятность, что ваша материнская плата будет поддерживать твердотельные накопители PCIe 3.0 M.2. Поддержка PCIe 4.0 встречается реже, для нее требуется либо AMD Ryzen серии 3000/5000, либо процессор Intel 11-го поколения или более новый.
- Лучшие твердотельные накопители NVMe 2022 года: наш выбор самых быстрых и лучших накопителей, которые вы можете купить

Внешний
Внешние твердотельные накопители проще всего установить, так как все, что вам нужно сделать, это подключить их к USB-порту. Кроме того, вы можете легко переносить свои игры и файлы между системами, например, если у вас есть настольный компьютер и ноутбук. Как и внутренние диски, внешние доступны как в вариантах NVMe, так и в вариантах SATA, нет никакой разницы в том, как они работают, просто один намного быстрее другого.
Как и следовало ожидать от USB-устройства, совместимость в значительной степени универсальна, но производительность, которую вы сможете достичь, будет зависеть от порта, к которому оно подключено. Если вы решите использовать внешний диск, внимательно проверьте характеристики вашего компьютера и сопоставьте их с типом подключения SSD, чтобы убедиться, что вы можете воспользоваться полной скоростью.
- Лучшие внешние жесткие диски и твердотельные накопители на 2022 год: лучшие портативные внешние накопители для вашего Mac или ПК
Как установить SATA SSD в настольный ПК
Прежде чем мы начнем, вот что вам понадобится для работы:
- SSD (разумеется)
- Отвертка
- Кабель SATA
Кабели SATA не всегда поставляются с твердотельными накопителями, вместо этого они чаще всего находятся в коробке с материнской платой. Если у вас его нет, их очень легко найти на Amazon, и они совсем не обойдутся вам.
БЕЛКА_6797945
Выключите источник питания (если возможно) и отсоедините компьютер от розетки.

Снимите обе боковые панели вашего ПК, обычно откручивая винты с накатанной головкой в задней части корпуса и сдвигая панели.

Сначала вам нужно разместить свой SSD, так как это позволит вам узнать, где должны быть кабели. Обычно мы сначала находим выбранную точку крепления, но не прикручиваем SSD до тех пор, пока он не будет подключен.

Затем найдите блок питания и кабель с длинным Г-образным разъемом, который обеспечит питание вашего SSD. Проложите его к точке крепления и подключите к SSD.
2 изображения


Закрывать
Затем нам нужно найти свободный порт SATA на материнской плате, они также используют разъем L-образной формы, но он намного короче, чем разъем кабеля питания.

Подключите один конец кабеля SATA к материнской плате, а другой — к SSD.
2 изображения


Закрывать
Наконец, закрепите твердотельный накопитель с помощью четырех винтов на основании или сбоку от диска, в зависимости от точки крепления. Если у вас необычное шасси без 2,5-дюймового крепления, двусторонняя лента или липучка также могут справиться с этой задачей, не спрашивайте нас, откуда мы знаем.

Соберите компьютер, снова подключите его и загрузите. Затем вы можете перейти к разделу «Как настроить новый SSD» ниже.
Как установить NVMe SSD на настольный ПК
Установка твердотельного накопителя NVMe стала еще проще, так как не нужно беспокоиться о кабелях. Для работы вам понадобится только отвертка.
Как всегда, выключите источник питания (если возможно) и отсоедините компьютер от розетки, прежде чем продолжить.

Найдите слот M.2 и открутите крепежный винт.

Затем совместите SSD с сокетом, вы заметите, что он имеет насечку и может двигаться только в одну сторону. Обычно логотип SSD обращен наружу. Вставьте SSD под углом примерно 45 градусов, ничего не давите, он должен войти достаточно легко.

Нажмите на твердотельный накопитель вниз, чтобы он ровно прилегал к опоре, и снова вставьте стопорный винт, чтобы зафиксировать его на месте.

Как и в случае с диском SATA, соберите компьютер, снова подключите его и загрузите, прежде чем переходить к следующему шагу.
Как настроить новый SSD
Некоторые твердотельные накопители уже готовы к работе, и если это так, вы увидите, что новый том появится в разделе «Этот компьютер» проводника.
Однако, если его там нет, вам нужно будет использовать инструмент управления дисками Windows, чтобы инициализировать диск и создать раздел хранилища. Это может показаться пугающим, но поверьте нам, это приятно и легко.
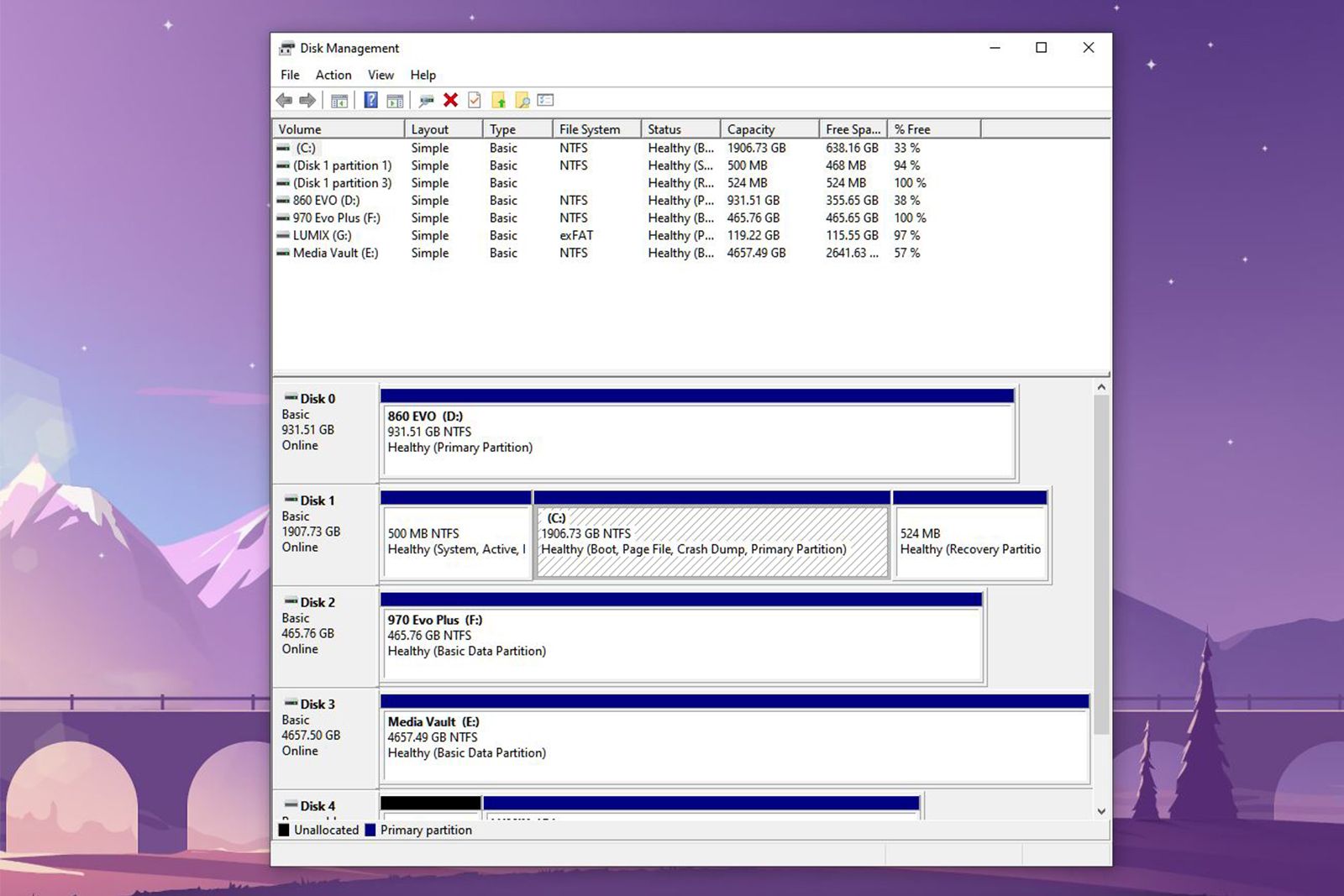
Инструмент управления дисками можно найти в разделе «Создание и форматирование разделов жесткого диска» в меню «Пуск» или на панели управления. Он покажет вам все ваши подключенные диски в списке, ваше последнее добавление будет указано с «нераспределенным пространством». Просто следуйте этим простым шагам, чтобы заставить его работать правильно:
- Щелкните правой кнопкой мыши область с надписью нераспределенное пространство, затем выберите Новый простой том и ударил Ндоб. после открытия мастера.
- Оставьте размер тома в покое, по умолчанию будет максимально доступное пространство, нажмите Следующий.
- Выберите букву диска из списка или просто оставьте букву по умолчанию, нажмите Следующий.
- На этом экране убедитесь, что для файловой системы установлено значение NTFS и оставьте размер выделения по умолчанию,
- Если хотите, вы можете дать диску имя или просто оставить его пустым. Установите флажок рядом с Выполнить быстрое форматирование и нажмите Следующий.
- Нажмите Заканчивать затем Отформатировать диск.
Как только это будет завершено, вы все отсортированы, пора заполнить его масштабными играми!






