Как использовать Bluetooth на вашем Mac без мыши, трекпада или клавиатуры
Многие пользователи Mac привыкли использовать периферийные устройства Bluetooth со своим рабочим столом Mac, например Mac mini. Установка последней версии macOS приведет вас к Magic Mouse и Magic Keyboard, но что произойдет, если по какой-либо причине они не подключатся?
Обычно это плавный процесс включения вашего Mac, и все подключено, но если ваши устройства не подключены, вам нужно знать, как это обойти. Это то, к чему мы обращаемся здесь, потому что это расстраивает, если вы окажетесь в таком положении.
Как включить Bluetooth без мыши
Если к вашему Mac не подключено указывающее устройство — мышь или трекпад — вы обнаружите, что не можете получить доступ к элементам управления Bluetooth. Вы можете использовать клавиатуру, чтобы приблизиться, но вы не можете перемещаться по macOS без указывающего устройства так же легко, как в Windows. Даже если у вас открыты системные настройки, вы не сможете включить Bluetooth.
Ответ — Spotlight и система передачи файлов Bluetooth.
- Нажмите CMD+Пробел, и откроется поиск Spotlight.
- Введите Bluetooth File Exchange и нажмите «Ввод», чтобы открыть.
- Откроется экран документа, снова нажмите «Ввод», чтобы «отправить».
- На следующем экране будут представлены устройства Bluetooth, и вы можете использовать клавиши курсора для перемещения вниз и нажать клавишу возврата, чтобы подключиться к мыши.
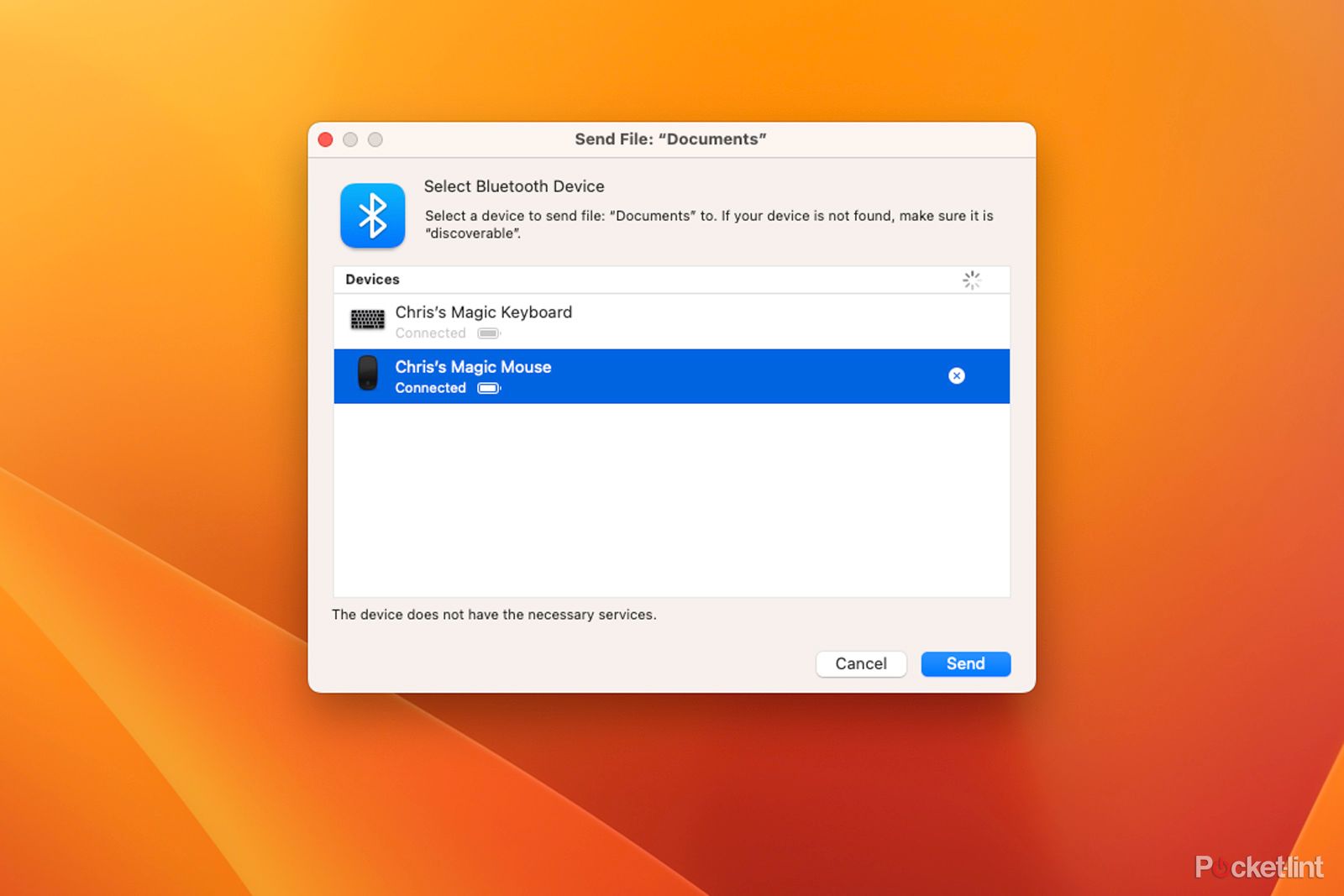
Эта система полезна, если по какой-либо причине ваше подключенное устройство не работает или Bluetooth отключен. Во-первых, это активирует Bluetooth, во-вторых, доступные устройства будут отображаться с опцией «Подключиться». Возможно, вам придется включить или выключить мышь или трекпад, чтобы он принял запрос на подключение или появился.
Как подключить Magic Mouse или Magic Keyboard к вашему Mac без Bluetooth
Использование проводной версии оборудования может показаться шагом назад, но его преимущество заключается в том, что оно не пойдет не так, как надо, особенно если вышеперечисленное не работает.
Если вы используете Magic Mouse или Magic Keyboard от Apple, вы в отличном положении, потому что их можно подключить с помощью прилагаемого кабеля Lightning.
Если вы обнаружите, что они не подключены, и вы не можете понять, почему, лучше всего взять кабель Lightning (тот, который входит в комплект для зарядки) и подключить их к вашему Mac. Вы обнаружите (пока есть заряд), что они подключаются мгновенно, даже если они не были подключены ранее.
Просто найдите порт USB-C на Mac, подключите Magic Mouse или Magic Keyboard и готово — проще не бывает.
Использование Siri для включения Bluetooth
Siri может предоставить вам доступ к Bluetooth, но вам потребуется подключить клавиатуру, микрофон и включить Siri. Если все это звучит правдоподобно, нажмите и удерживайте кнопку микрофона на клавиатуре, и появится всплывающее окно Siri. Затем вы можете попросить включить Bluetooth, если это проблема.
Конечно, если вы используете клавиатуру Bluetooth, а Bluetooth выключен, вы не сможете нажать кнопку, чтобы вызвать Siri…
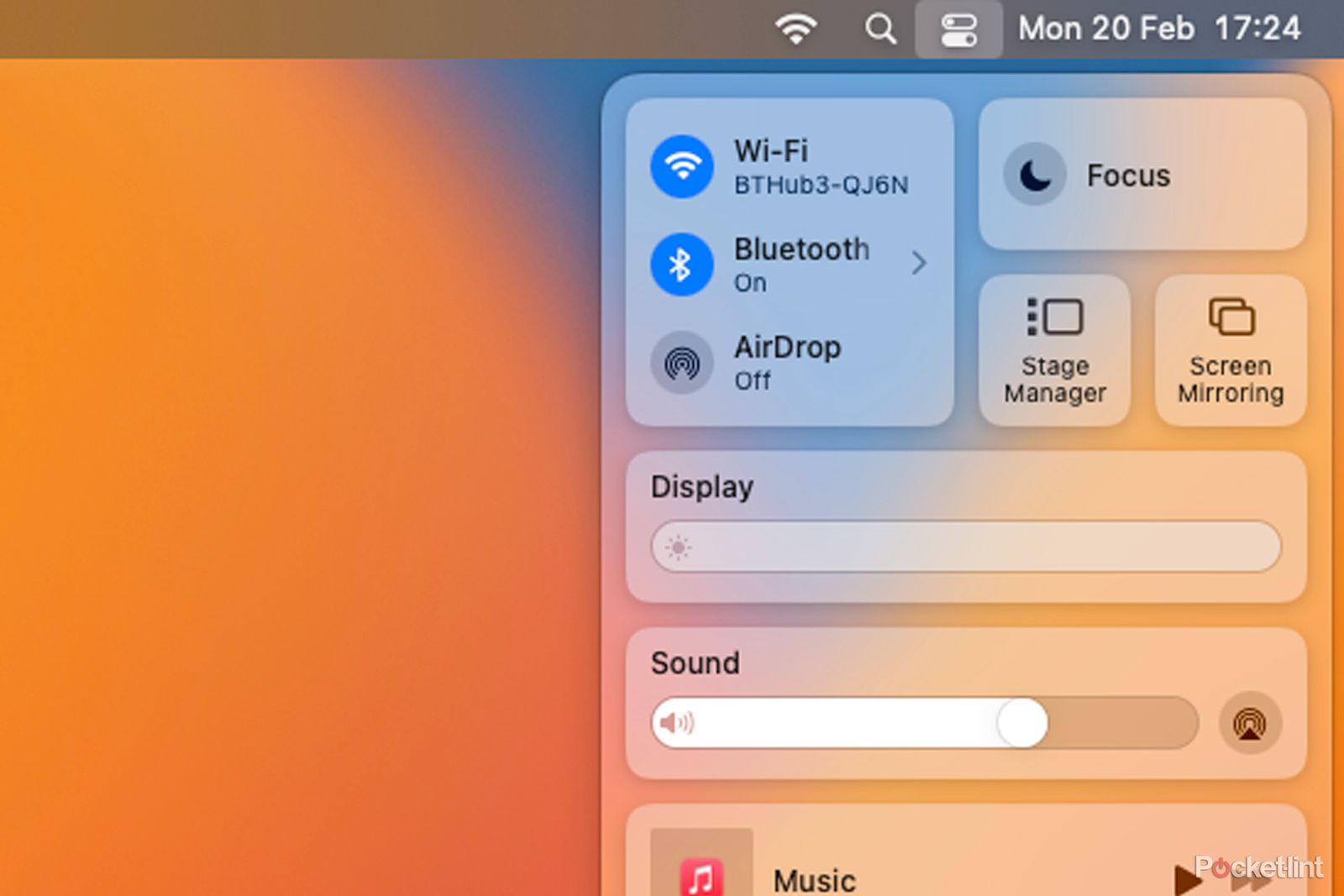
Если ничего не помогает, используйте USB
Мы уже упоминали USB, но это действительно спасение. Bluetooth может запутаться, и наличие проводного подключения может иметь большое значение. Например, проводная мышь может предоставить вам доступ ко всему, что вам нужно для повторного подключения устройств Bluetooth.
Вы можете либо коснуться логотипа Apple в левом верхнем углу, чтобы открыть системные настройки и перейти в меню Bluetooth, либо нажать значок Центра управления, а затем щелкнуть параметр Bluetooth, чтобы включить или подключить устройства, которые не подключены.