Я использую эти 7 простых настроек Windows, чтобы оптимизировать удобство использования и сделать свою жизнь проще.
Ключевые выводы
- Перенастройте кнопку «Пуск» для облегчения доступа.
- Подключите свой телефон для эффективной обработки вызовов и уведомлений на вашем ПК.
- Настройте параметры, чтобы отключить нежелательные советы и уведомления для упрощения работы.
Windows 11 от Microsoft пользуется доверием миллионов пользователей по всему миру благодаря ее стабильности и полезным функциям. Он включает в себя приложения для большинства задач, позволяющие вам делать все: от просмотра веб-страниц до проверки электронной почты и работы с электронными таблицами на ноутбуке или настольном компьютере.
Тем не менее, Windows 11 не идеальна «из коробки» и, как и большинство программного обеспечения, требует некоторых настроек и корректировок, чтобы максимально эффективно использовать ее возможности. ОС известна тем, что отображает ненужную информацию и загромождает дисплей, поэтому несколько настроек могут сделать работу более удобной, что сэкономит ваше время и максимизирует эффективность.
 6 сопутствующих приложений для Windows 11, которые я всегда сразу удаляю
6 сопутствующих приложений для Windows 11, которые я всегда сразу удаляю
Microsoft пичкает свою ОС полезными и бесполезными программами. Вот 6 неактуальных приложений для Windows 11 в 2024 году.
Имея это в виду, мы перечислили лучшие настройки для улучшения Windows 11. Большинство из них представляют собой простые изменения настроек, которые оптимизируют повседневное использование вашего ноутбука, в то время как другие открывают новые функции для повышения производительности.
1 Переустановите кнопку «Пуск», чтобы она не перемещалась
Лучше в одном месте
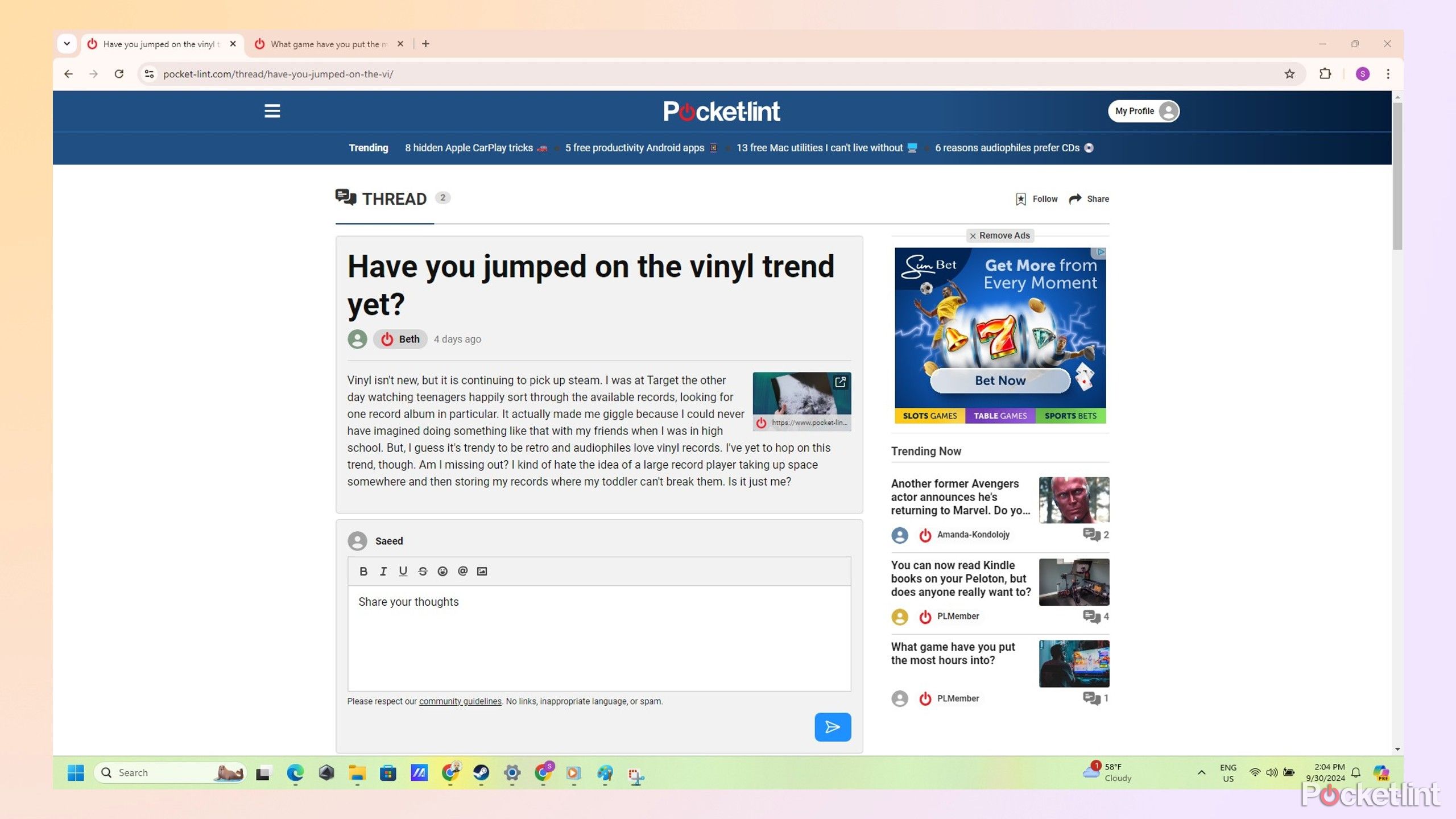 Microsoft/Pocket-lint
Microsoft/Pocket-lint
Одним из больших изменений, представленных в Windows 11, было перемещение кнопки «Пуск» из крайнего левого края панели задач в середину для более быстрой навигации. Я понимаю причину этого, и это имело смысл, пока я не обнаружил, что он продолжает перемещаться в зависимости от того, сколько программ открыто, и больше не имеет фиксированного местоположения.
Меня раздражает движущаяся кнопка «Пуск», когда я занят, поэтому я предпочитаю спрятать ее в левом углу, где я могу инстинктивно нажимать на нее, а не искать ее текущее местонахождение. К счастью, изменить настройки по умолчанию и выровнять кнопку «Пуск» по левому краю несложно. Эта настройка также выравнивает мои приложения на панели задач по левому краю, что выглядит более аккуратно и менее загромождено.
2 Подключите телефон, чтобы отвечать на звонки и получать доступ к другим мобильным функциям.
Меньше отвлекающих факторов, больше эффективности
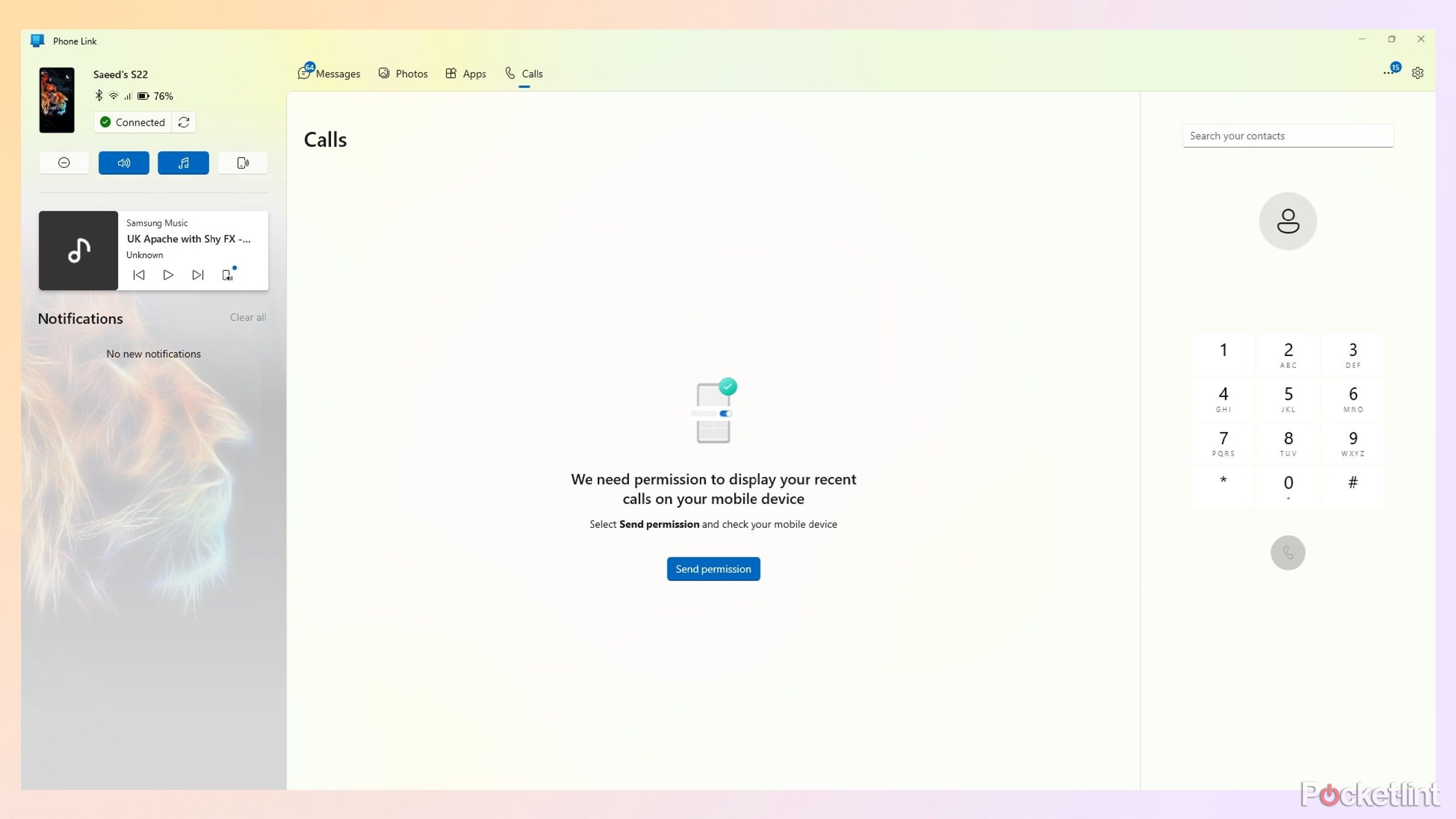 Microsoft/Pocket-lint
Microsoft/Pocket-lint
![]() Ссылка на винду
Ссылка на винду
Link to Windows — это простой способ подключить телефон к компьютеру, чтобы вы могли принимать звонки, получать доступ к своей галерее или получать уведомления на рабочем столе.
Подключение телефона к ноутбуку для обработки звонков, сообщений и других уведомлений помогает мне оптимизировать свое время и уменьшить количество отвлекающих факторов. Это позволяет мне продолжать работу, и я могу легко получить доступ к функциям своего телефона на дисплее ноутбука с помощью электронных таблиц, документов и других открытых окон.
Есть несколько способов сделать это, например, с помощью приложения Microsoft Phone Link или Samsung Dex. Оба позволяют мне проверять уведомления и получать доступ к моей галерее и другим приложениям. Обычно я предпочитаю использовать Dex из-за его телефонного интерфейса и доступа к инструментам редактирования изображений AI, но пользователи, не принадлежащие Samsung, могут попробовать Link to Windows.
 Связанные: Я улучшаю производительность своей Windows 11 с помощью этих 7 простых приемов
Связанные: Я улучшаю производительность своей Windows 11 с помощью этих 7 простых приемов
Windows 11 работает медленно? 7 лучших способов устранения неполадок и повышения производительности с помощью пошаговых инструкций.
1
3 Отключите советы, рекомендации и нежелательные уведомления
Сократите количество спама, чтобы упростить работу
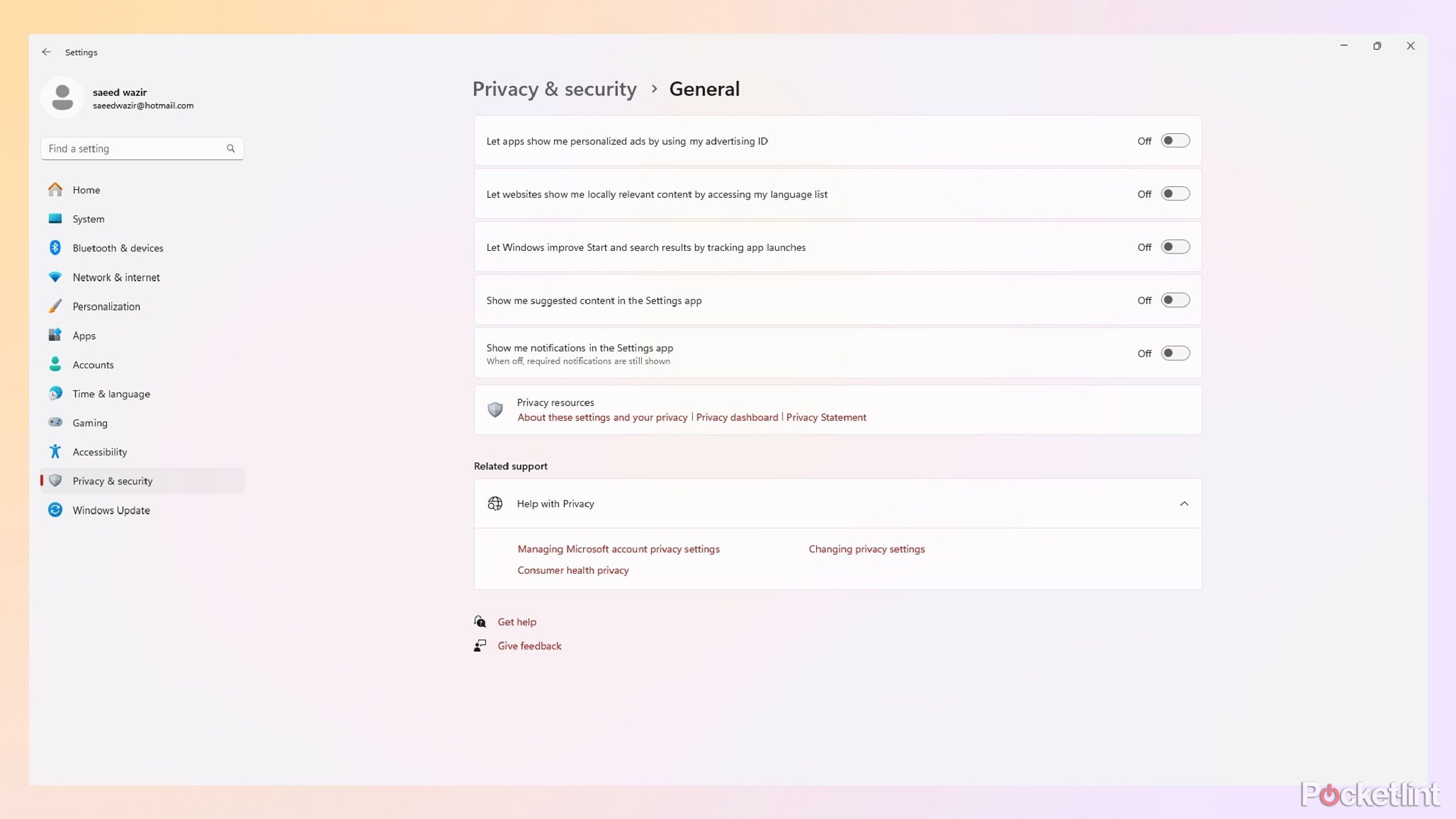 Microsoft/Pocket-lint
Microsoft/Pocket-lint
Windows 11 задевает меня, показывая нежелательные рекомендации, когда я нажимаю кнопку «Пуск». Он также известен тем, что показывает нежелательные советы, уведомления и рекламу, которые появляются в самый неподходящий момент и мешают тому, что я делаю.
Удаление этих нежелательных элементов возможно, но Microsoft не упрощает эту задачу. Единственный способ сделать это — покопаться в различных меню, чтобы найти правильные настройки. Чтобы избавиться от персонализированной рекламы и предлагаемого контента в настройках, необходимо отрегулировать ползунки в разделе «Конфиденциальность и безопасность/Общие». Удаление советов, предложений и других уведомлений находится в меню «Система/Уведомления», а для отключения рекламы в проводнике необходимо изменить параметры папки просмотра. Вам также потребуется скрыть нежелательные рекомендации меню «Пуск» в меню «Персонализация». Удаление нежелательных уведомлений — сложная задача, но в долгосрочной перспективе оно того стоит, поскольку упрощает работу пользователя.
4 голосовых доступа для управления без помощи рук
Пульт дистанционного управления для вашего ноутбука
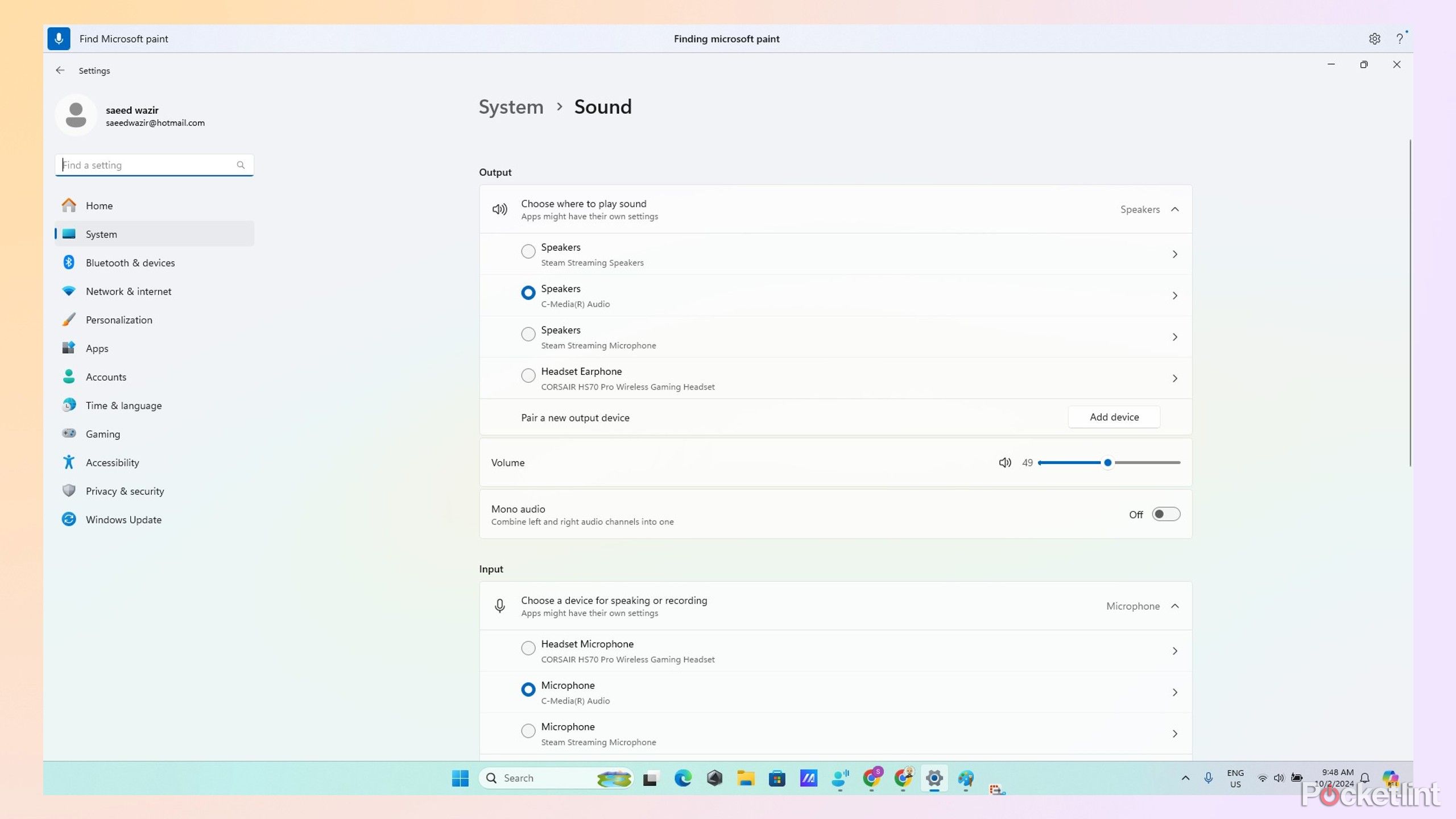 Microsoft/Pocket-lint
Microsoft/Pocket-lint
Голосовой доступ упрощает поиск настроек и других функций без необходимости перемещаться по меню для поиска того, что вы ищете. Он также отлично подходит для открытия приложений или доступа к документам с помощью голосовых команд. Это означает, что вы можете заставить свой ноутбук открыть такое приложение, как Microsoft Word, и перейти к документу, к которому вы хотите получить доступ, пока вы едите или делаете что-то еще, не прикасаясь к мыши или клавиатуре.
Одна из лучших особенностей голосового доступа заключается в том, что он работает в большинстве приложений, поэтому вы можете вводить электронные письма или документы без клавиатуры. Голосовой доступ легко настроить и требует загрузки языковых файлов и выбора микрофона, который вы хотите использовать. После этого вам нужно выучить некоторые основные команды с помощью учебника, и все готово. Вы можете отключить голосовой доступ или перевести его в режим сна в любое время, если не хотите, чтобы ваш компьютер слушал то, что вы говорите.
 Связанное Microsoft объявляет о новых функциях искусственного интеллекта и мерах безопасности для Windows 11
Связанное Microsoft объявляет о новых функциях искусственного интеллекта и мерах безопасности для Windows 11
Технический гигант обновляет наборы инструментов Copilot и AI для Windows 11, а также возвращает Timeline в более безопасном виде.qq`
5 Настройте панель быстрых настроек для облегчения доступа
Сохраняйте только те настройки, которые вам нужны
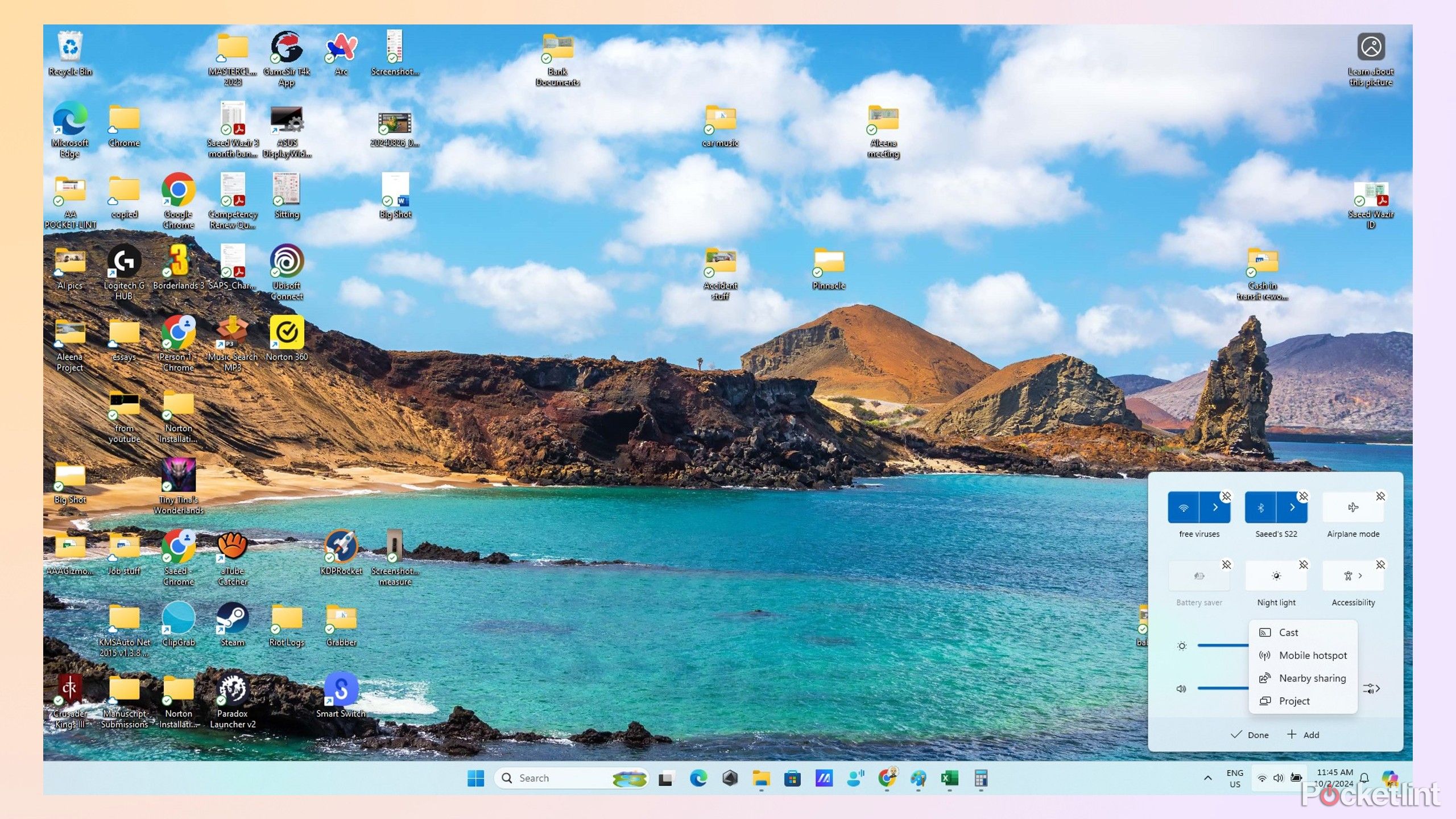 Microsoft/Pocket-lint
Microsoft/Pocket-lint
Панель быстрых настроек Windows 11 удобна для мониторинга конфигурации звука и освещения, а также настройки подключений Wi-Fi и Bluetooth. Тем не менее, он по-прежнему включает в себя инструменты, которые вы, возможно, не используете, и если вам нужен более понятный интерфейс, вы можете легко удалить их и заменить лучшими альтернативами.
Я не использую ярлыки «Режим полета», «Специальные возможности» и «Экономия заряда батареи», поэтому удаляю их с панели. Затем я добавляю ярлык «Проект», который позволяет мне быстро получить доступ к настройкам дисплея в моей настройке с несколькими мониторами. Изменение панелей быстрых настроек занимает всего несколько секунд, и вы можете легко вернуться к настройкам по умолчанию всего несколькими щелчками мыши.
6. Установите PowerToys, чтобы добавить расширенные функции.
Используйте Windows 11 по максимуму
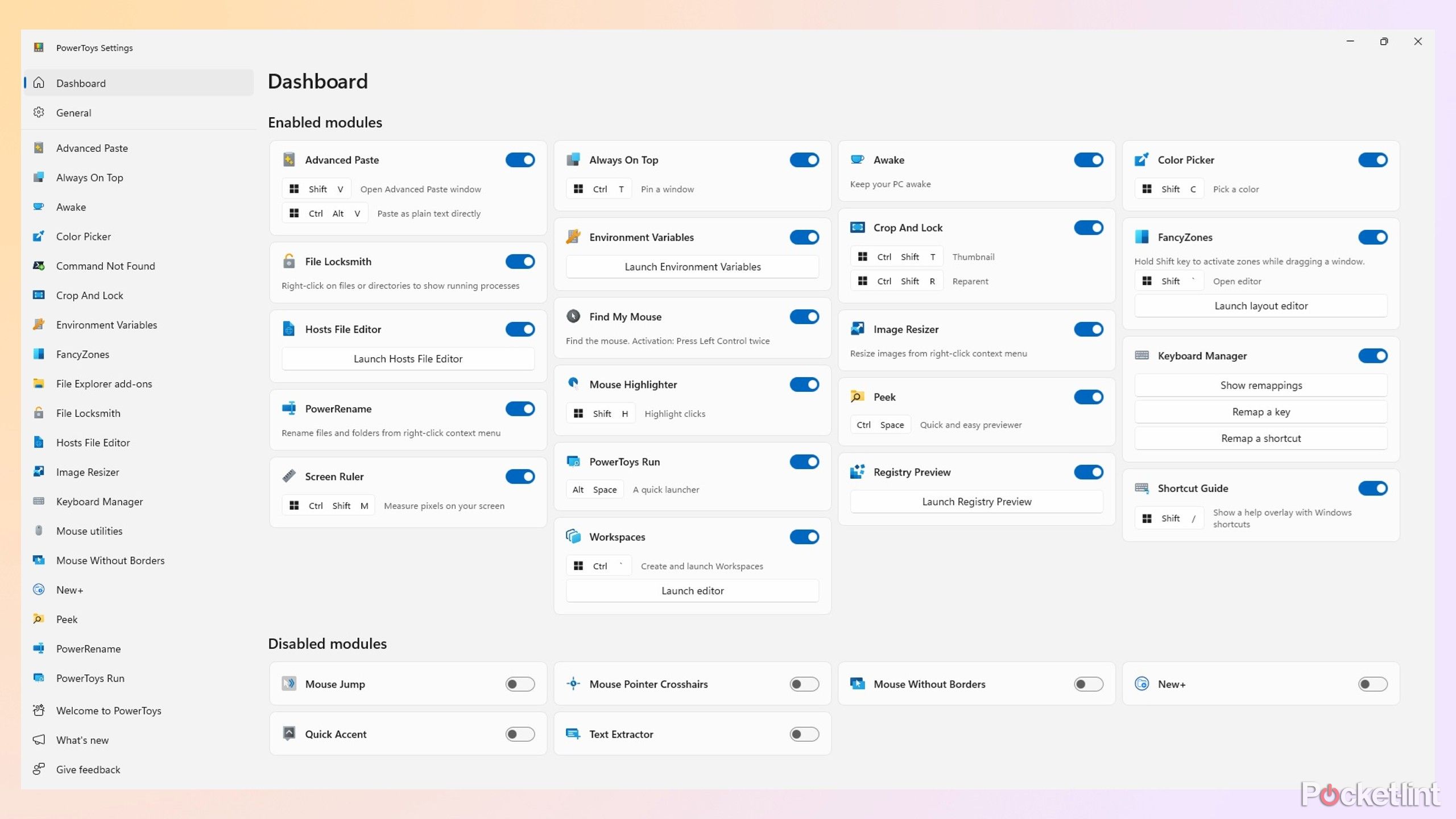 Microsoft/Pocket-lint
Microsoft/Pocket-lint
 Powertoys
Powertoys
Powertoys — это пакет программного обеспечения от Microsoft, который добавляет в Windows 11 расширенные функции для повышения удобства использования и производительности.
PowerToys — это бесплатный пакет программного обеспечения Microsoft, содержащий функции и утилиты, позволяющие изменить работу Windows. Поначалу количество утилит может быть ошеломляющим, но стоит поиграться, чтобы найти те, которые наиболее полезны для вас. Workspaces удобен, поскольку сохраняет конфигурацию моего рабочего стола, и я могу восстановить все открытые окна и приложения одним щелчком мыши, где захочу.
Я использую настройку нескольких дисплеев, и FancyZones позволяет мне разделить экраны на области, соответствующие окнам браузера и открытым приложениям, которые я хочу запускать одновременно. Раскладка клавиатуры отлично подходит для добавления сочетаний клавиш и переназначения клавиш, а «Найти мышь» — это простой инструмент, который фиксирует курсор, если вы не можете найти его на экране. PowerToys необходим для доступа ко всем возможностям Windows 11, и жаль, что его функции изначально не были встроены в ОС.
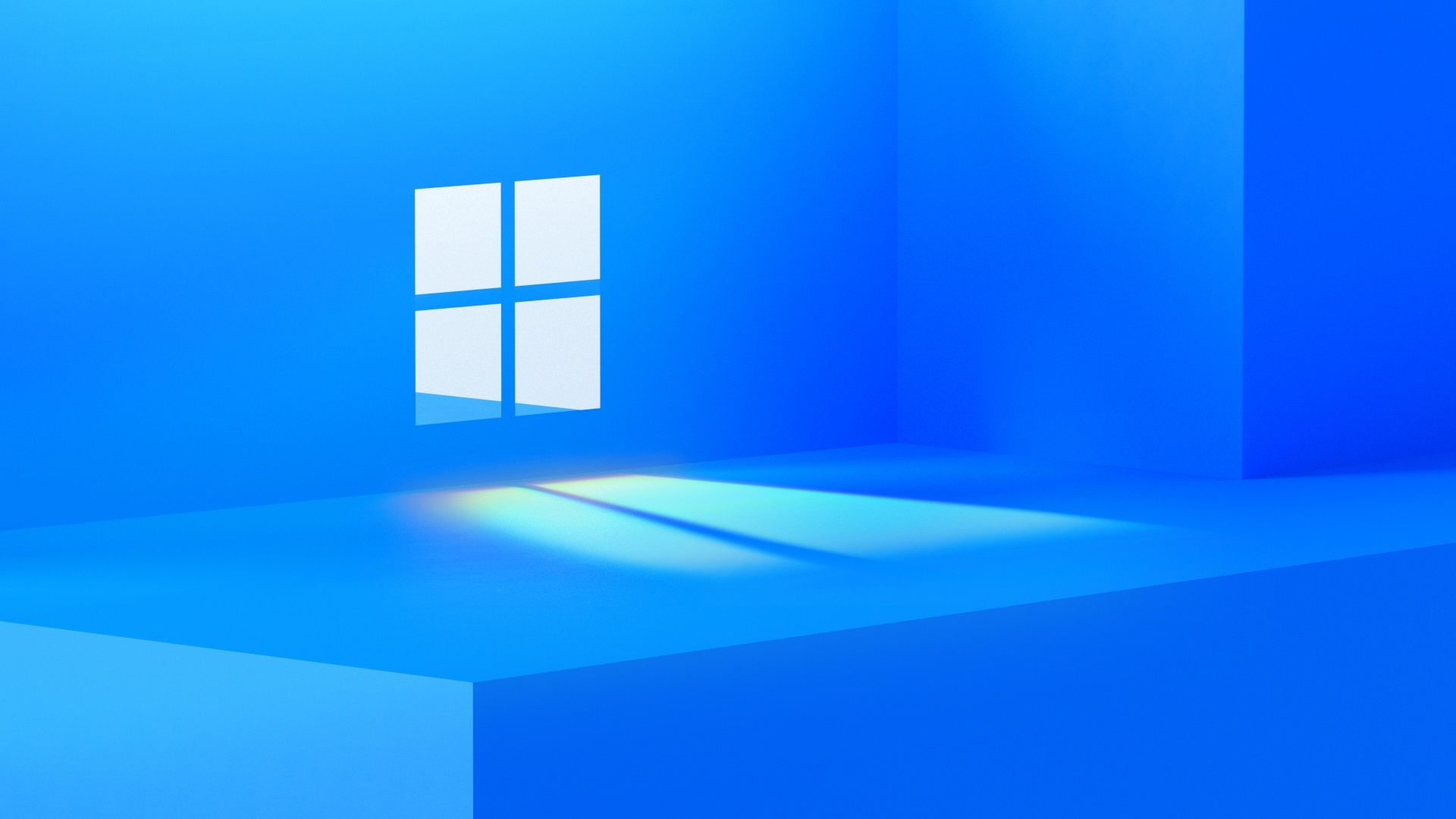 Связанное: Как настроить панель задач Windows 11, чтобы сделать ее по-настоящему своей
Связанное: Как настроить панель задач Windows 11, чтобы сделать ее по-настоящему своей
Это советы и рекомендации, которые я использую для настройки панели задач Windows 11.
7 Добавьте папки в меню «Пуск»
Сделайте навигацию проще и проще
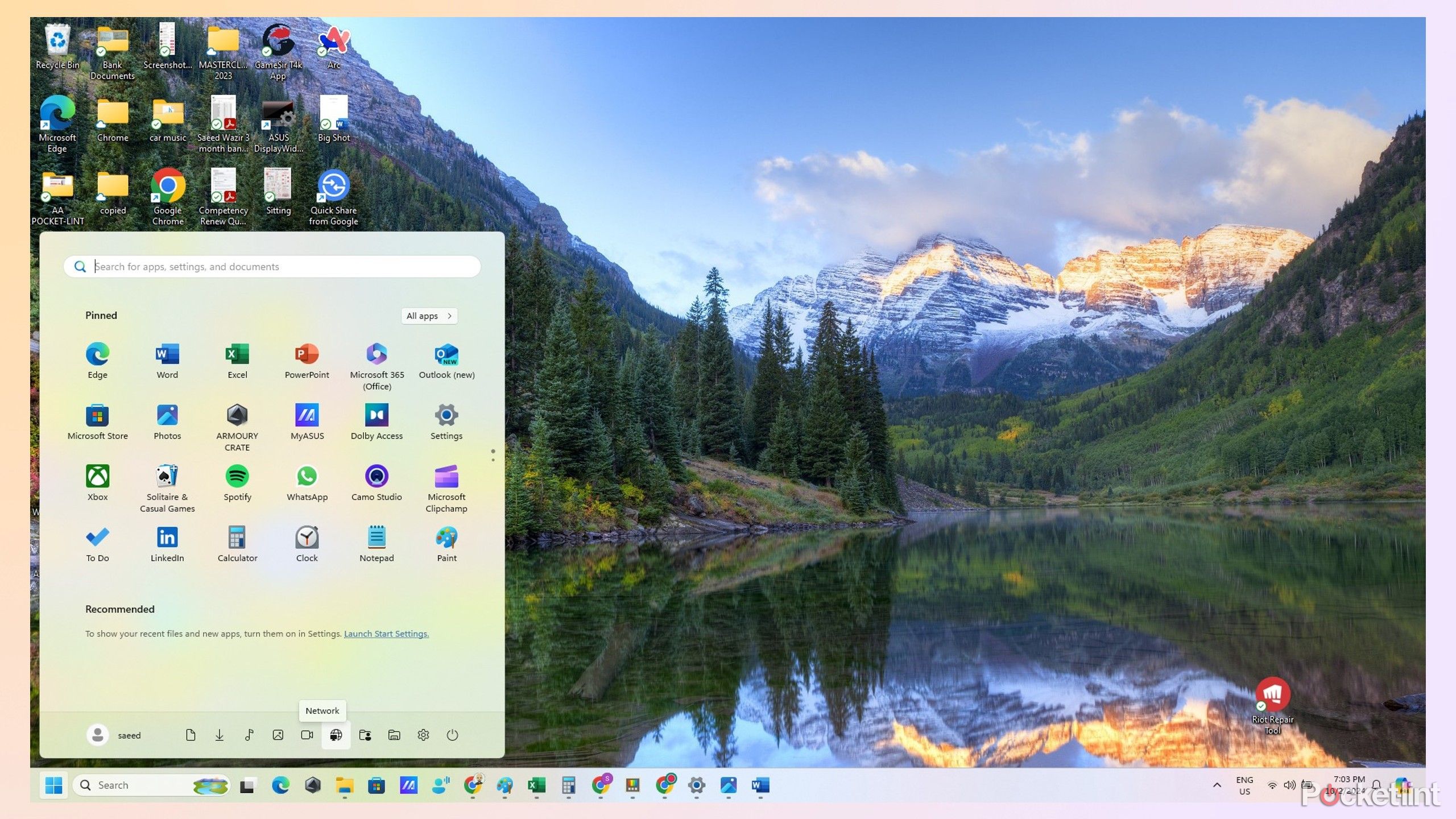 Microsoft/Pocket-lint
Microsoft/Pocket-lint
Оптимизация меню «Пуск» может быть незначительной доработкой, но она ускоряет навигацию и делает ваши файлы и папки более доступными. Имеет смысл закрепить часто используемые папки в меню «Пуск» вместо того, чтобы открывать ненужные окна или искать их в проводнике.
Все, что вам нужно сделать, это настроить несколько простых настроек, и в меню «Пуск» Windows 11 отобразятся папки «Загрузки», «Изображения», «Музыка», «Документы», «Видео» и «Личные». Вы также можете добавить ярлыки к разделу «Сеть» и «Настройки», чтобы они находились в одном месте для более быстрого доступа.
 15 обязательных к использованию сочетаний клавиш Windows 11, которые я считаю полезными
15 обязательных к использованию сочетаний клавиш Windows 11, которые я считаю полезными
Мои любимые сочетания клавиш в Windows 11 — для оптимизации работы, просмотра и письма.